고정 헤더 영역
상세 컨텐츠
본문
이전 글...
드론 만들기
하드웨어
QGroundControl에서 변속기(ESC) 교정하기
Pixhawk 4의 Power Management Board
QGroundControl에서 Pixhawk 4 펌웨어 설치
QGroundControl에서 Pixhawk 4 설정하기 1/2
QGroundControl에서 Pixhawk 4 설정하기 2/2
파워 분배기(PDB, Power Distribution Board)
소프트웨어
MissionPlanner와 QGroundControl
QGroundControl에서 Pixhawk 4 펌웨어 설치
QGroundControl에서 Pixhawk 4 설정하기 1/2
QGroundControl에서 Pixhawk 4 설정하기 2/2
QGroundControl에서 Pixhawk 파라미터 변경하기
VMware Workstation Player에 Virtaul Machine 만들기
VMware Workstation Player에 Ubuntu 설치하기
조립
Power Management Board에 커넥터 연결하기
변속기(ESC)와 Power Management Board 연결하기
QGroundControl에서 변속기(ESC) 교정하기
GPS, Telemetry Pixhawk 4에 연결하기
통신
개발
비행
문제해결
Pixhawk와 Emax ESC(변속기) 호환문제 해결방법
기타
완전 초짜의 드론 만들기 도전! 도전! 도전~!입니다.
맨땅에 헤딩~
인터넷 검색, 관련 사이트를 참고하여 Pixhawk 4를 이용한 중/소형 드론을 만들려고 하고 있습니다.
참고만 하세요~!
VMware Workstation Pro를 설치(드론 만들기 - VMware Workstation Pro 설치하기 참고)했다면 VMware Workstation Player는 자동으로 설치된다.
가상머신(Virtual Machine) 만들기
무료기간인 30일이 지나면 VMware Workstation Pro를 더 이상 사용할 수 없기 때문에 VMware Workstation Player에 우분투를 설치할 계획인데, 그전에 먼저 가상머신을 만든다.
가상머신(virtual machine)을 만들기 전에 먼저 가상머신을 저장할 폴더를 생성한다.
물론 따로 가상 머신을 저장할 폴더를 만들지 않아도 되는데 이럴 경우 사용자의 문서 폴더 아래에 가상머신 폴더가 생성되고 그 아래에 가상머신이 저장된다.
우분투 18.04 LTS와 20.04 LTS 두 버전을 모두 VMware Workstation Player에 설치할 예정이라, 먼저 우분투 18.04 LTS 가상머신을 저장할 폴더를 만든다.
예) C:\Ubuntu\ubuntu 18.04 LTS
가상머신 폴더를 만들 때 유의해야 할 점은 하드 디스크 공간이 최소 30GB 이상 여유가 있는 곳에 만들어야 하며 만약 SSD를 사용하고 있다면 빠른 속도를 위해서 SSD에 설치하는 것을 권장한다.
가상머신이 저장될 폴더를 생성했다면 VMware Workstation Player를 실행한다.
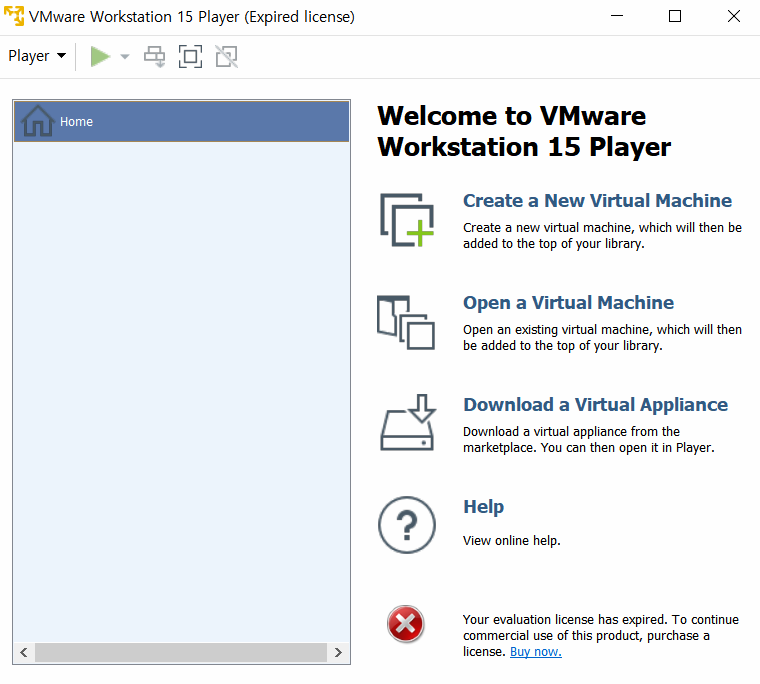
VMware Workstation을 설치한 지 30일 지나서 VMware Workstation Player라도 위쪽에 expired license라 표기된다. 하지만 개인, 가정에서 비상업적인 용도로 사용할 경우에는 VMware Workstation Player를 계속 사용할 수 있다.
VMware Workstation Player 화면의 홈 아이콘을 클릭하면 오른쪽 화면에 Create a New Virtual Machine, Open Virtual Machine... 가 나타나는데 그중 Create a New Virtual Machine을 선택하면 New Virtual Machine Wizard가 나타난다.
그 외에도 왼쪽 위의 메뉴의 Play를 누른 후 file -> New Virtual Machine 또는 홈 아이콘에 마우스를 올려두고 마우스의 오른쪽 버튼을 클릭한 후 Create New VM.. 을 클릭해서 New Virtual Machine Wizard을 호출할 수 있다.
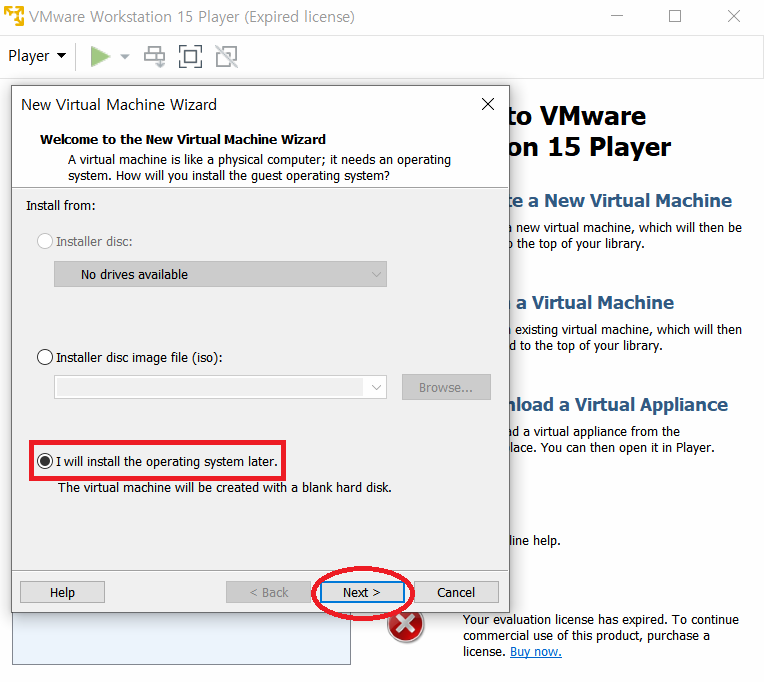
우선 가상머신을 먼저 생성한 후 운영체제(Ubuntu)를 설치할 예정이므로 i will install the poeration system later을 선택한 후 Next를 누른다.
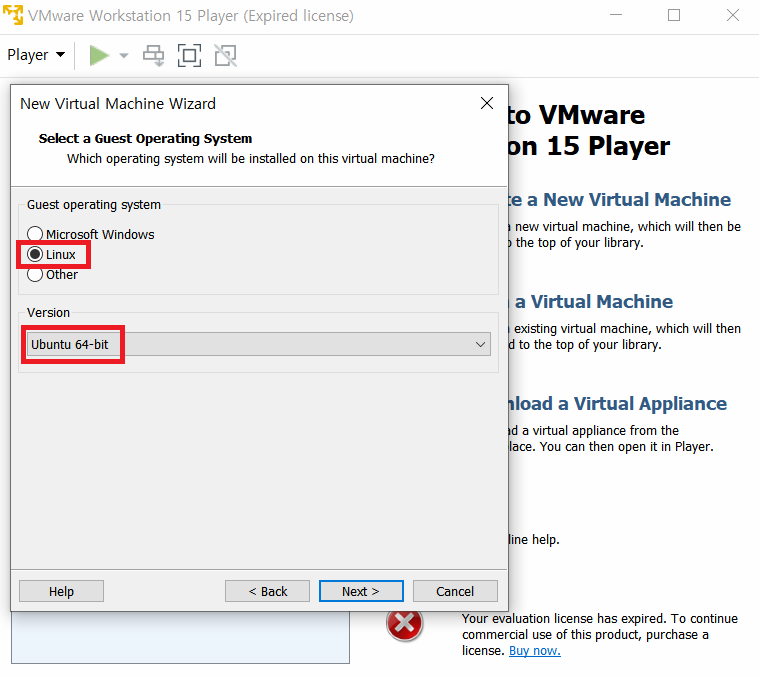
설치할 운영체제로 Linux, 버전은 ubuntu 64-bit를 선택하고 Next를 누른다.
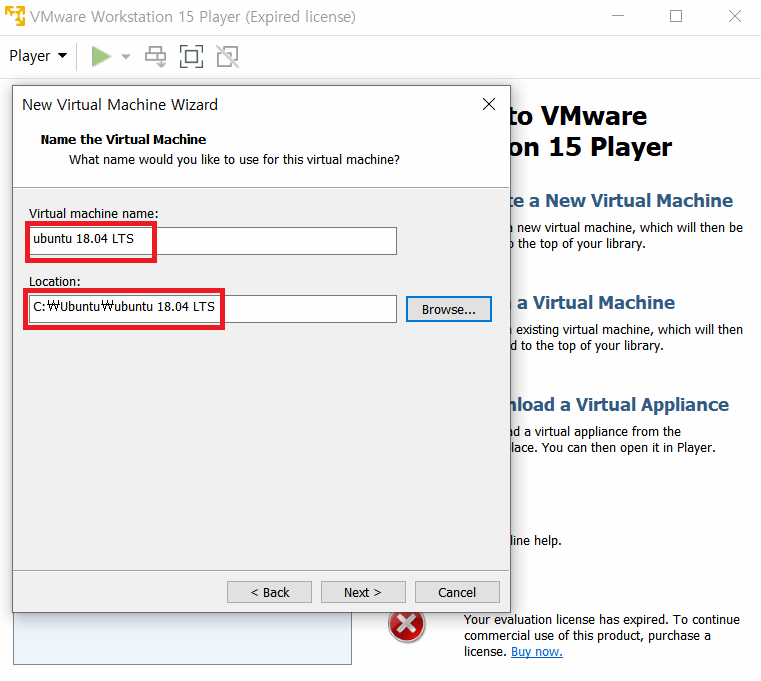
사용자가 인지하기 쉬운 가상머신 이름(virtual machine name)을 기입한다. 저장 위치는 만약 가상머신을 저장할 폴더를 생성했다면 Brower를 클릭한 후 생성한 가상머신 저장 폴더를 지정해주면 된다. 그렇지 않을 경우 자동으로 사용자의 문서 폴더 아래에 가상머신 폴더가 만들어지고 그곳에 가상머신이 저장된다.
설정이 끝났으면 Next를 누른다.
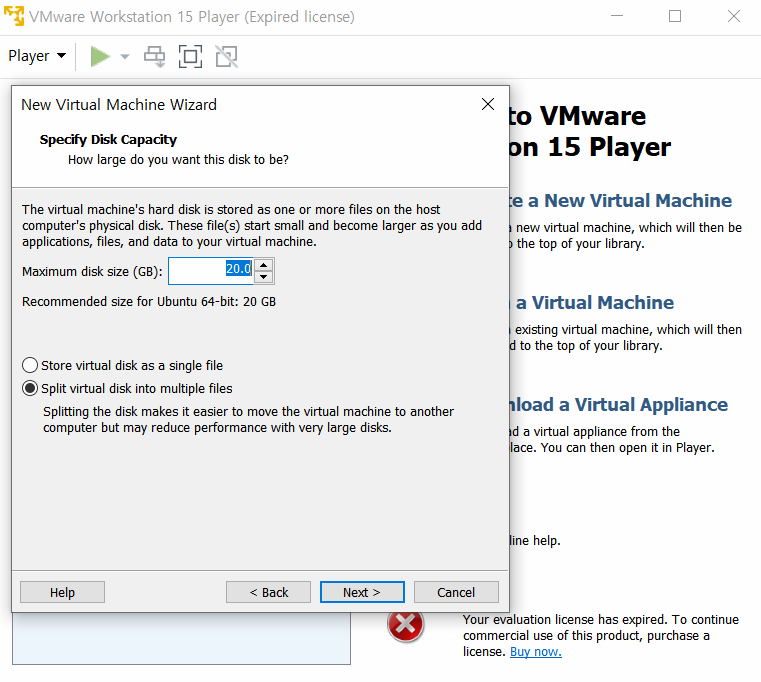
기본값으로 하드 디스크 크기는 20GB이다. 일단 변경사항 없이 Next를 누른다.

설정한 목록이 나오는데 변경사항이 없을 경우 finish를 누르고 종료한다.
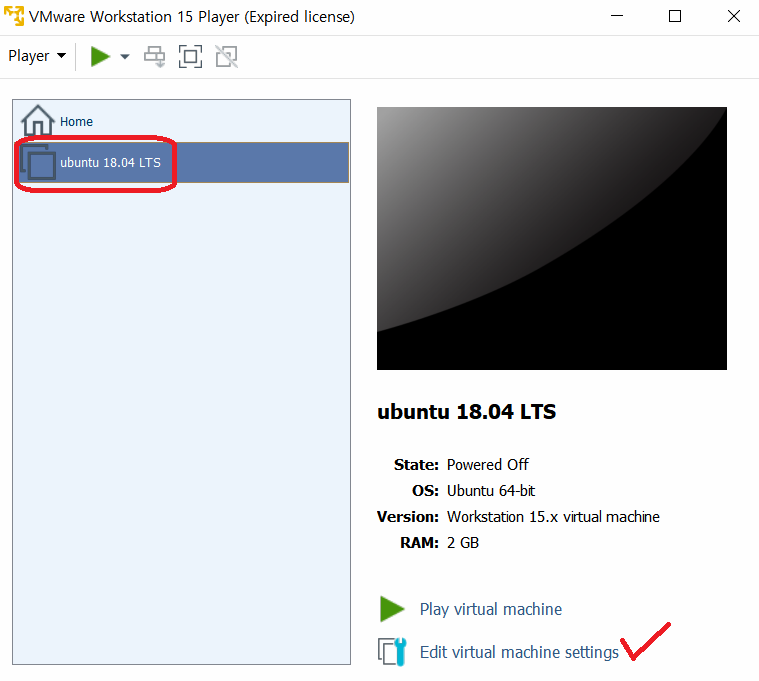
위의 그림에서 보듯이 가상머신이 생성되어있다. 아직 운영체제를 설치하지 않은 상태라 속이 텅 빈 상태다.
Edit virtual machine setting을 클릭하면 가상머신의 하드웨어 구성을 알 수 있을 뿐만 아니라 하드웨어를 제거 및 재설치할 수도 있다.
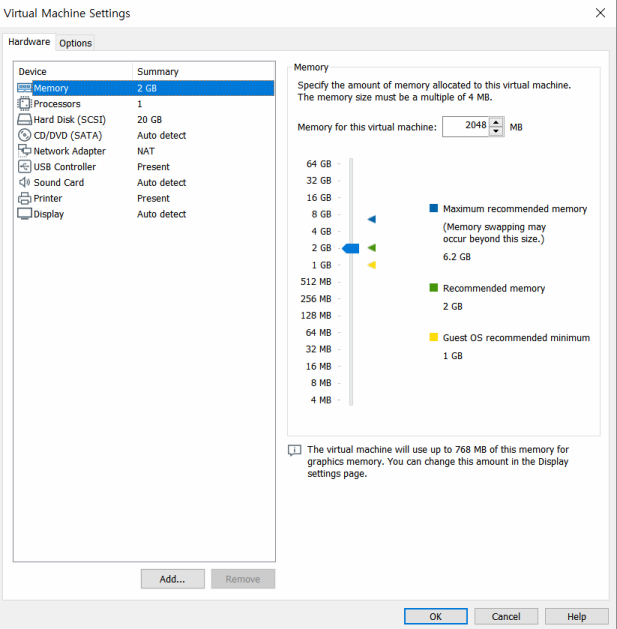
메모리는 실제 컴퓨터의 메모리를 나눠서 갖는다.
만약 실제 컴퓨터가 4GB의 메모리를 갖고 있고 가상 머신의 메모리를 2GB로 설정했다면, 가상 머신을 실행시키면 가상 머신이 2GB의 메모리를 차지하고 실제 컴퓨터는 2GB 메모리를 사용하게 된다.
실제 컴퓨터 사양을 고려해서 메모리 크기를 선택하거나, 권고 크기인 2GB를 선택한다.
프로세서(CPU)의 경우 위에 보듯이 1개의 CPU가 장착되어있는데 실제 컴퓨터가 멀티코어라면 가상머신의 CPU를 여러 개 설정해도 되지만 성능에 큰 영향을 미치지 않기 때문에 그냥 1개로 둔다.
하드웨어 목록에 가상머신을 만들 때 만들어 둔 20GB 하드 디스크를 삭제하고 40GB 하드 디스크를 재설치한다.
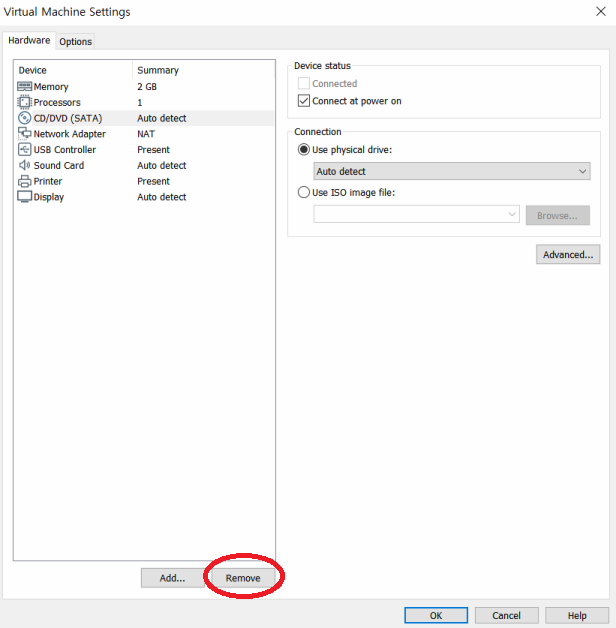
먼저 하드 디스크를 클릭 후 Remove를 선택해서 삭제한 후 Add를 클릭한다.
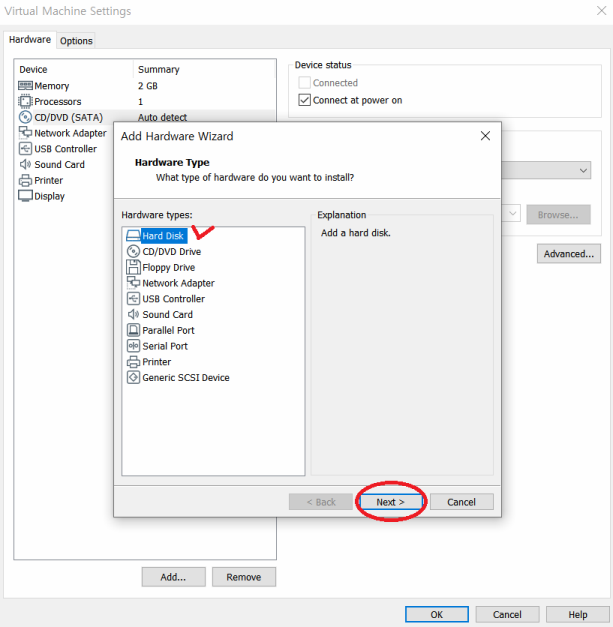
Add Hardware Wizard에서 Hard Disk를 선택한 후 Next를 누른다.
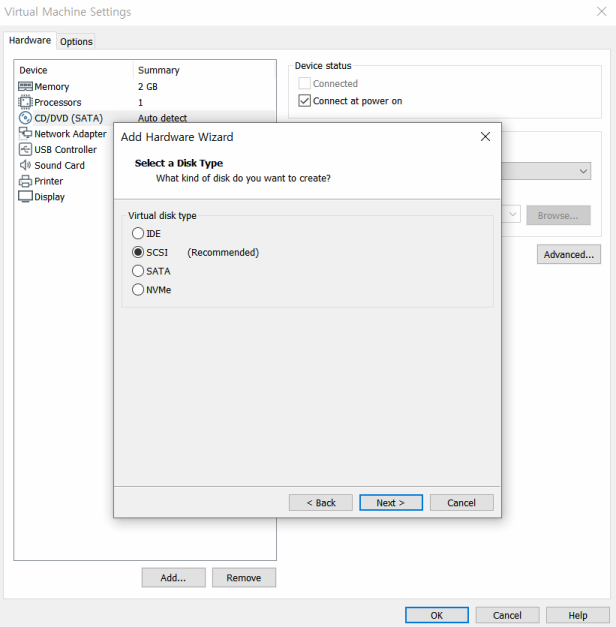
하드 디스크의 형태가 어떤 것이든지 성능과는 별 상관이 없으므로 변경 없이 그대로 Next를 누른다.
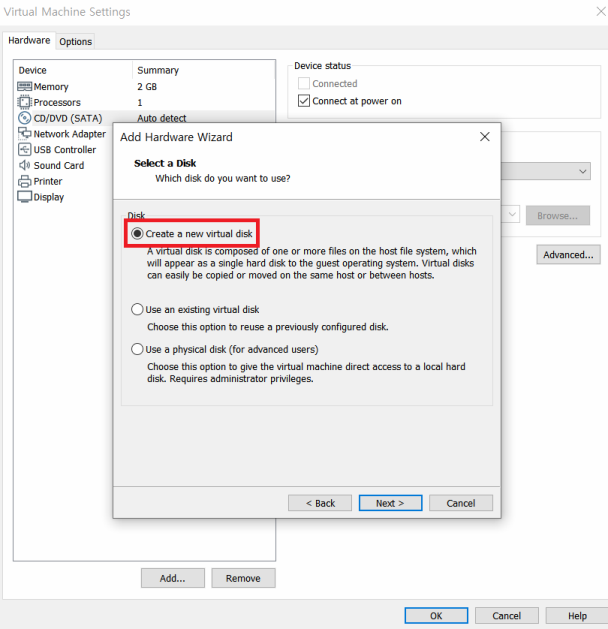
create a new virtual disk를 선택 후 Next를 누른다.
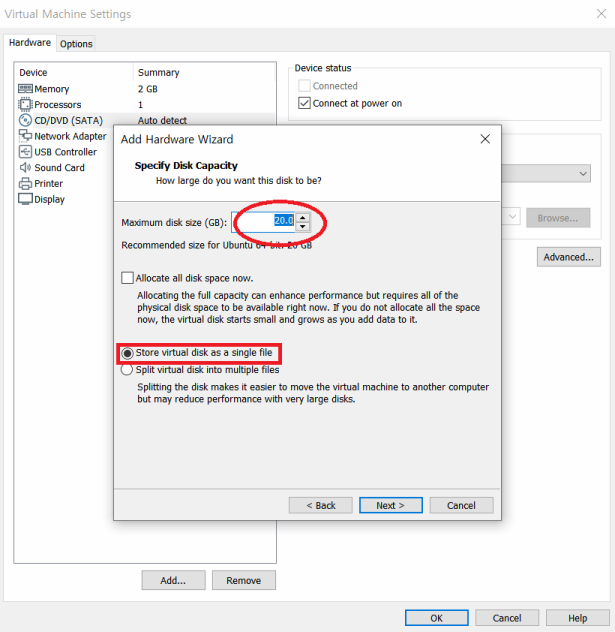
원하는 하드 디스크 크기를 기입한 후에 store virtual disk as a single file을 선택한다.
store virtual disk as a single file은 가상 하드 디스크가 한 개의 파일이라는 의미이고, splite virtual disk into multiple files의 경우 가상 하드 디스크가 여러 개의 파일로 분리되어 있다는 의미이다.
여기서 Allocate all disk space now는 해제된 상태여야 한다.
사용자가 가상 하드 디스크의 크기를 40GB로 설정한다고 해서 가상 머신이 갖는 하드 디스크의 물리적인 크기가 40GB인 것은 아니다. 실제는 가상 하드 디스크가 사용하는 크기만큼만 물리적으로 소유한다.
하지만 Allocate all disk space now가 선택될 경우, 가상 하드 디스크가 설정한 하드 디스크 크기만큼 실제 물리적인 크기를 갖게 되는 것이다.
즉, 여기서는 40GB 크기의 파일이 생성되는 것이다.
맞게 설정했다면 Next를 누른다.
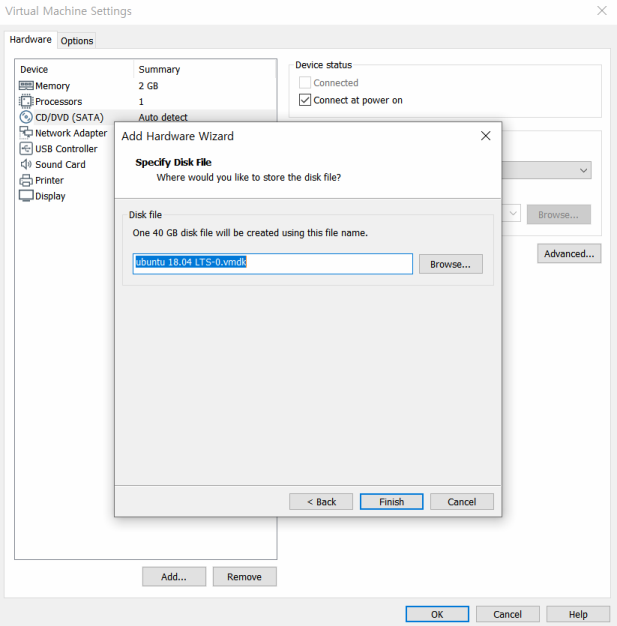
이름을 지정하거나 변경 없이 finish를 누른다.
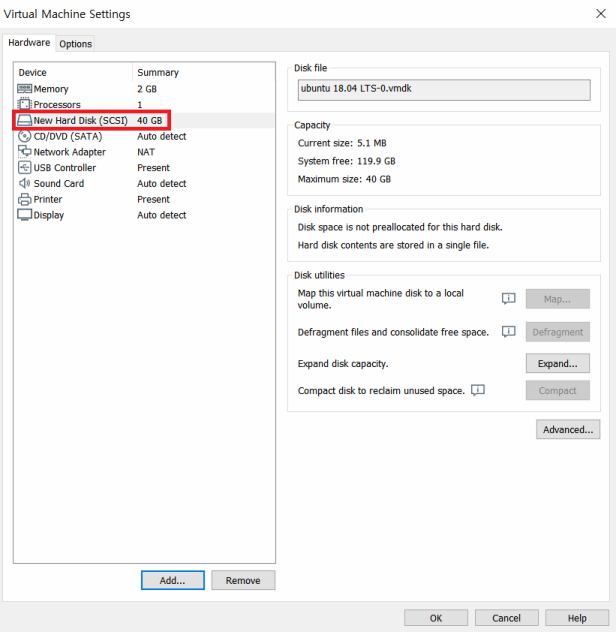
가상 하드 디스크 추가가 완료되었다.
가상 머신에도 CD/DVD가 장착되어 있는데 실제 컴퓨터에 장착된 CD/DVD를 사용하거나 *.iso 파일을 CD/DVD처럼 사용할 수 있다.
여기서는 Use physical drive를 선택해 둔다.
가상머신을 실행할때 CD/DVD가 자동으로 인식되도록 Connect at power on을 선택한다.
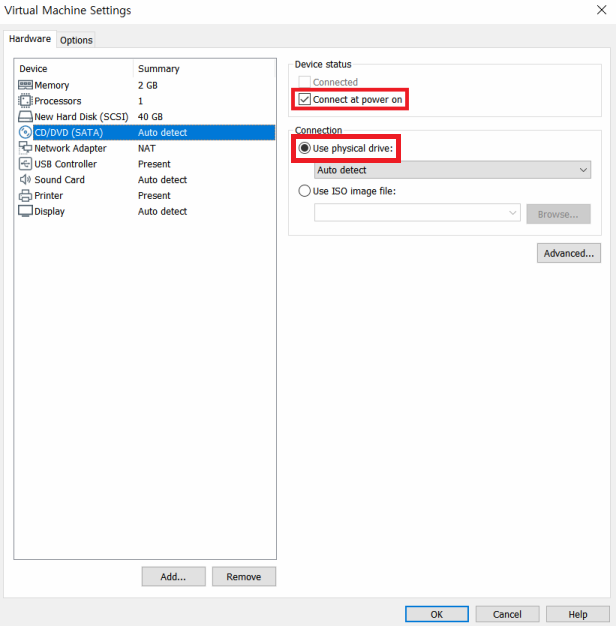
Netwark Adapter은 기본 설정대로 그대로 둔다.
Sound Card, Print 등 필요하지 않은 장치는 삭제한 후 OK를 누르면 가상머신 설정이 완료된다.
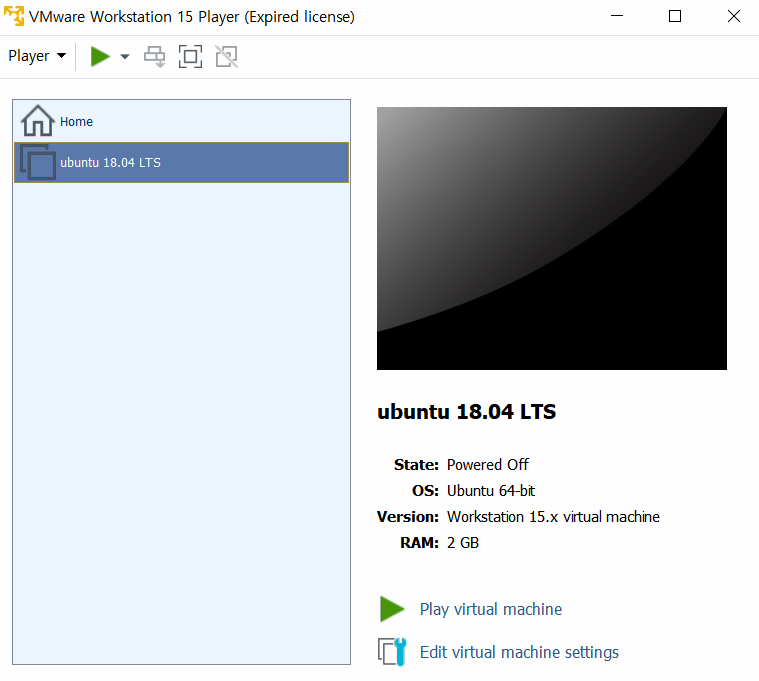
가상머신이 만들기가 끝났다.
이 가상머신은 운영체제가 설치되어 있지 않은 새 컴퓨터와 같은 상태이다. 이젠 새 컴퓨터에 윈도우를 설치하듯이 생성된 가상머신에 우분투(ubuntu)를 설치하면 된다.
우분투 설치는 드론 만들기 - VMware Workstation Player에 Ubuntu 설치하기 참조한다.
'만들기 > 드론' 카테고리의 다른 글
| [드론 만들기] QGroundControl에서 Pixhawk 4 설정하기 1/2 (0) | 2020.05.21 |
|---|---|
| 드론 만들기 - VMware Workstation Player에 Ubuntu 설치하기 (0) | 2020.05.15 |
| [드론 만들기] VMware Workstation Pro 설치하기 (0) | 2020.05.13 |
| [드론 만들기] 커넥터(connector) (0) | 2020.05.06 |
| [드론 만들기] 조종기(Radio Control) (0) | 2020.05.02 |





댓글 영역