고정 헤더 영역
상세 컨텐츠
본문

이전 글...
드론 만들기
하드웨어
QGroundControl에서 변속기(ESC) 교정하기
Pixhawk 4의 Power Management Board
QGroundControl에서 Pixhawk 4 펌웨어 설치
QGroundControl에서 Pixhawk 4 설정하기 1/2
QGroundControl에서 Pixhawk 4 설정하기 2/2
파워 분배기(PDB, Power Distribution Board)
소프트웨어
MissionPlanner와 QGroundControl
QGroundControl에서 Pixhawk 4 펌웨어 설치
QGroundControl에서 Pixhawk 4 설정하기 1/2
QGroundControl에서 Pixhawk 4 설정하기 2/2
QGroundControl에서 Pixhawk 파라미터 변경하기
VMware Workstation Player에 Virtaul Machine 만들기
VMware Workstation Player에 Ubuntu 설치하기
조립
Power Management Board에 커넥터 연결하기
변속기(ESC)와 Power Management Board 연결하기
QGroundControl에서 변속기(ESC) 교정하기
GPS, Telemetry Pixhawk 4에 연결하기
통신
개발
비행
문제해결
Pixhawk와 Emax ESC(변속기) 호환문제 해결방법
기타
완전 초짜의 드론 만들기 도전! 도전! 도전~!입니다.
맨땅에 헤딩~
인터넷 검색, 관련 사이트를 참고하여 만들고 있습니다.
참고만 하세요~!
드론 만들기 - VMware Workstation Player에 Virtaul Machine 만들기에서 만든 가상머신에 우분투를 설치한다.
1. 우분투(ubuntu) 다운로드하기
먼저 우분투 홈페이지에 접속해서 최신버전을 다운로드한다.
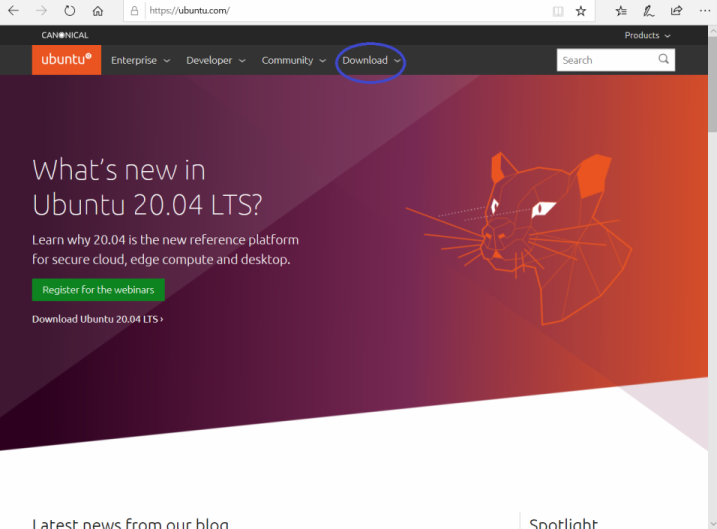
다운로드를 클릭하면 최신버전으로 연결된다.
현재 최신버전은 20.04 LTS인데 여기서 20과 04는 배포된 년도와 달을 나타내고 LTS는 Long Term Support의 약자로 굳이 번역하자면 장기지원이라고 할 수 있는다.
LTS가 붙은 우분투 버전은 보통 5년 동안 무료로 보안, 지원, 업데이트된다.
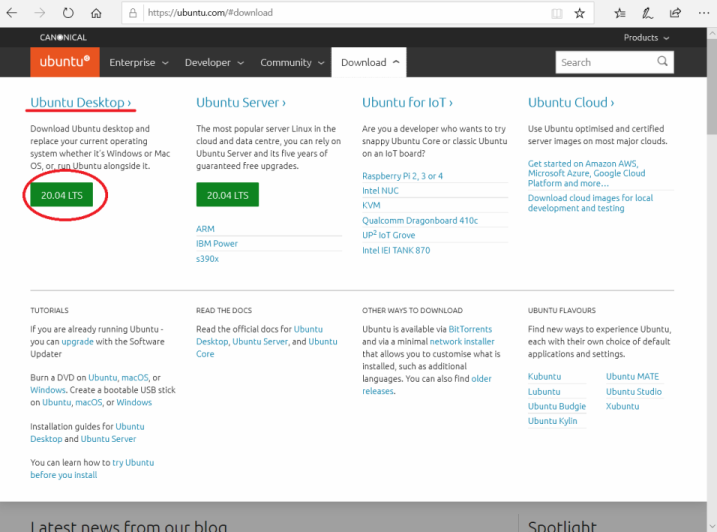
컴퓨터에 설치할 것이기 때문에 ubuntu Desktop 아래의 20.04 LTS를 클릭한다.
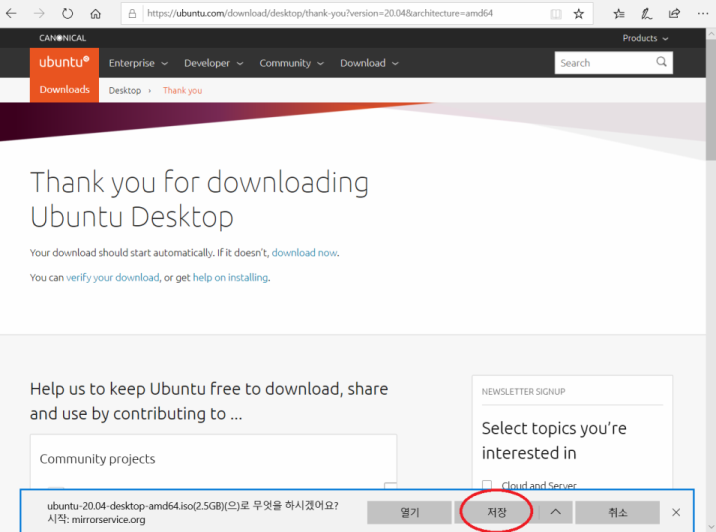
클릭을 하면 자동으로 다운로드 창이 화면 아래에 나타난다. 저장을 클릭하면 다운로드가 시작된다.
Ubuntu 20.04 LTS를 설치하는 시스템의 최소사양은 다음과 같다
- 2 GHz 듀얼 코어 프로세서 또는 그 이상
- 최소 메모리 4 GB
- 설치 시 필요한 최소 하드 디스크 용량 25 GB
- DVD 드라이버 또는 USB 포트
만약 이전 버젼인 ubuntu 18.04 LTS을 다운로드하고 싶을 경우 여기를 클릭한 후 다운로드 한다.
Ubuntu 18.04 LTS를 설치하는 시스템의 최소사양은 다음과 같다
- 2 GHz 듀얼 코어 프로세서 또는 그 이상
- 최소 메모리 2 GB
- 설치 시 필요한 최소 하드 디스크 용량 25 GB
- DVD 드라이버 또는 USB 포트
2. 가상머신(Virtual Machine)에 우분투(Ubuntu) 설치하기
VMware Workstation Player에 가상머신을 생성 후 ubuntu 18.04 LTS와 ubuntu 20.04 LTS를 설치한다.
먼저 ubuntu 18.04 LTS을 만들어 놓은 가상머신 ubuntu 18.04 LTS에 설치한다.
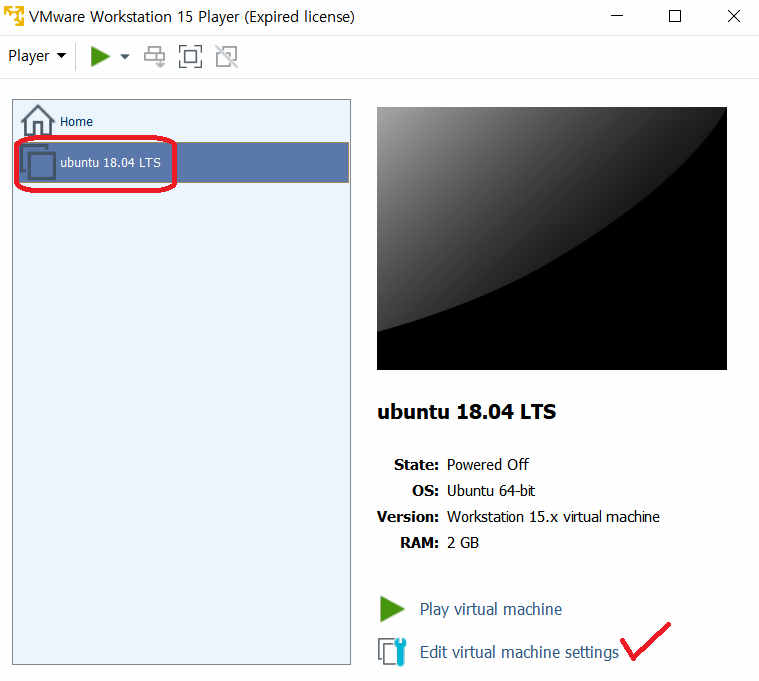
VMware Workstation Player을 실행시킨 후 ubuntu 18.04 LTS 선택 후 Edit virtual machine settings을 클릭한다.
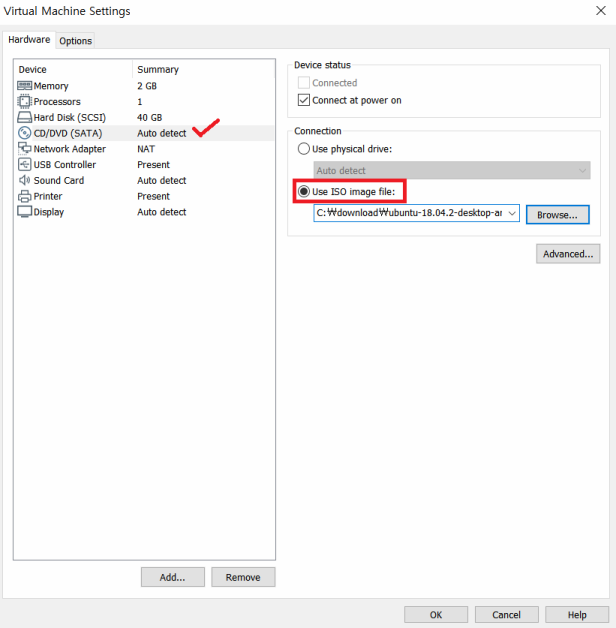
Virtual Machine Settings 창이 뜨면 CD/DVD 선택 후 Use ISO image file:을 클릭한 후 Browser를 눌러서 다운로드하여놓은 Ubuntu Iso 파일을 지정한 후 OK를 누른다.
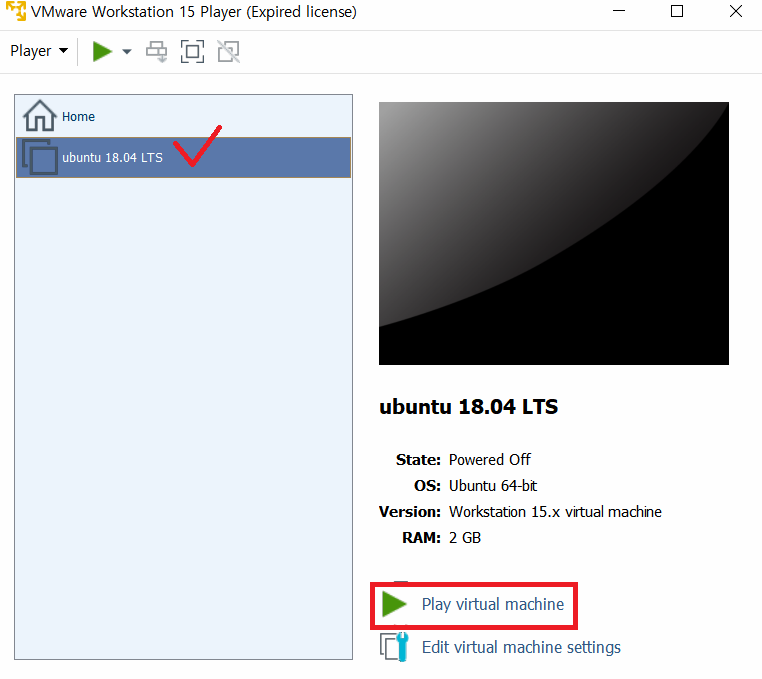
가상머신 ubuntu 18.04 LTS를 더블 클릭하거나 클릭 후 Play virtaul machine을 클릭한다.

우분투 설치가 시작된다.
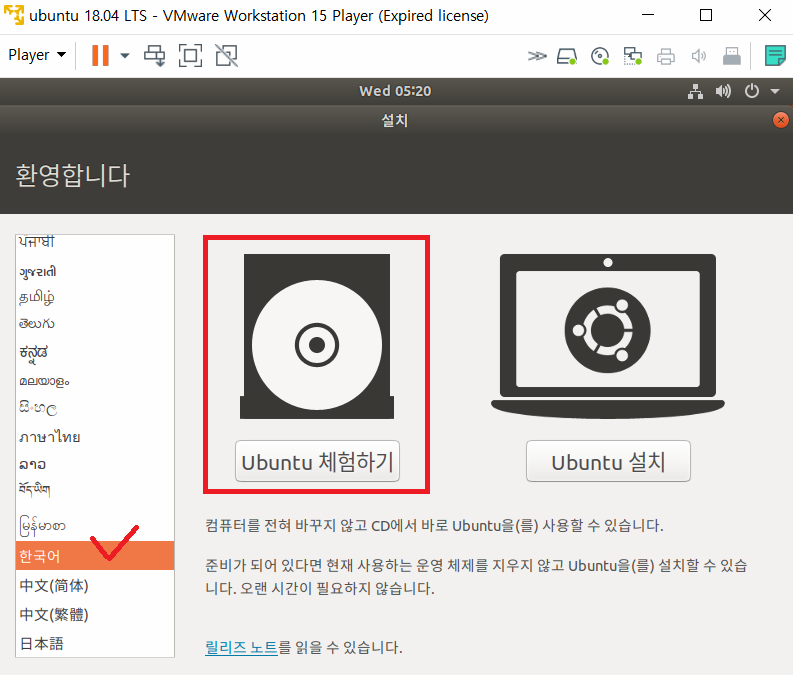
한국어 선택 후, 우분투의 기본 해상도가 낮아 우선 ubuntu 체험하기를 선택한다.
(ubuntu 16.04 LTS의 경우 낮은 기본 해상 때문에 문제가 있었는데, 18.04 LTS의 경우 바로 Ubuntu 설치하기를 클릭해도 문제가 없는 것 같다)
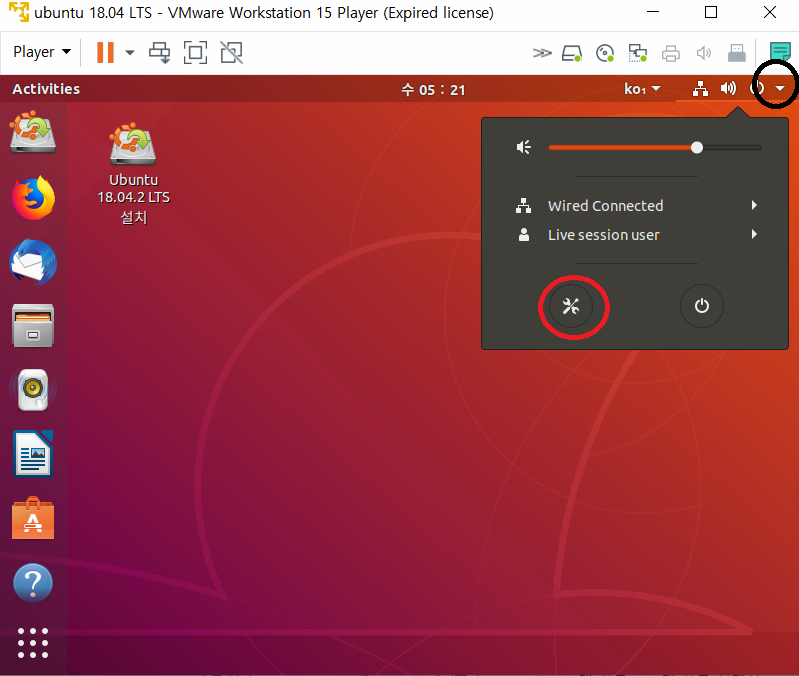
오른쪽 상단의 삼각형을 클릭 후 공구 아이콘을 클릭한다.
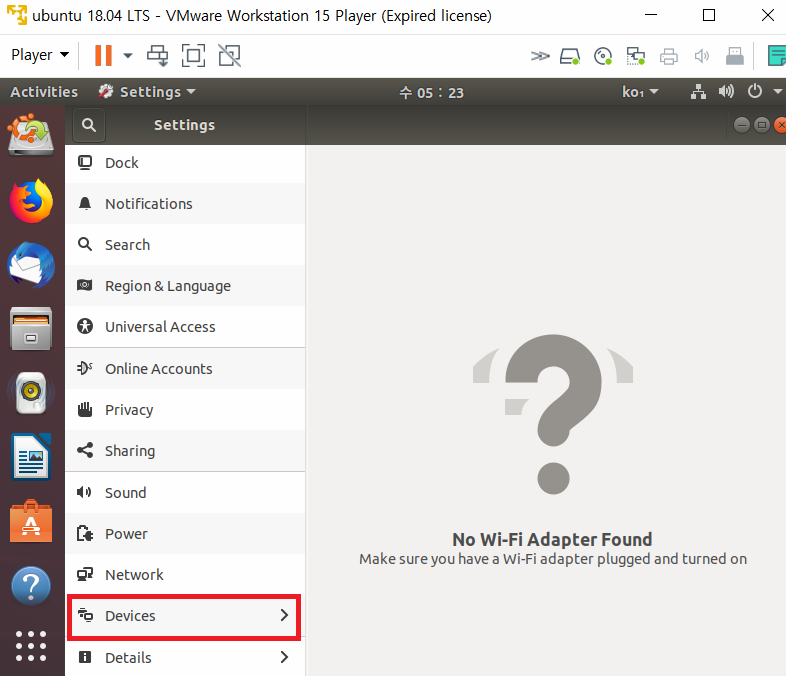
Devices를 선택한다.
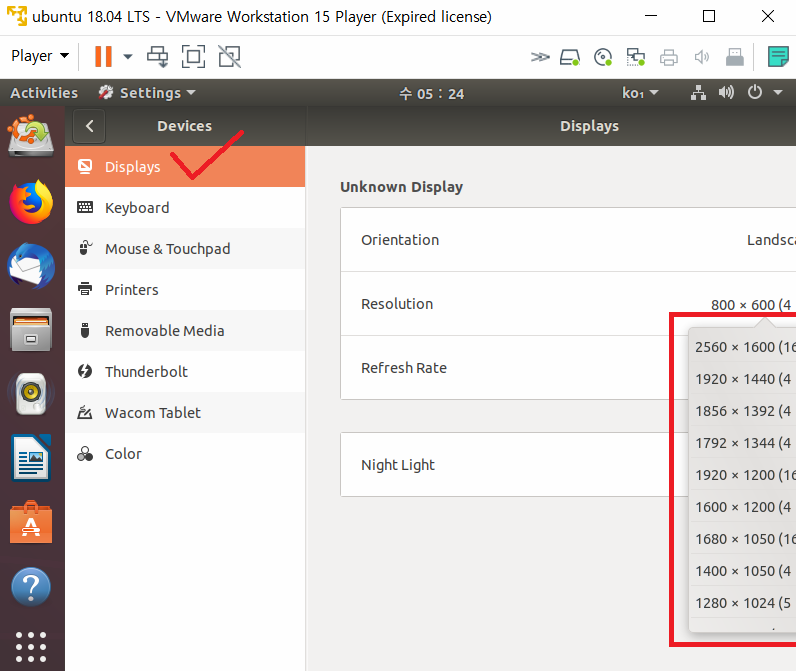
Display에서 Resolution을 클릭 후 적당한 해상도를 선택한 후 창의 위쪽 창(Display)이 있는 곳을 더블 클릭한다.
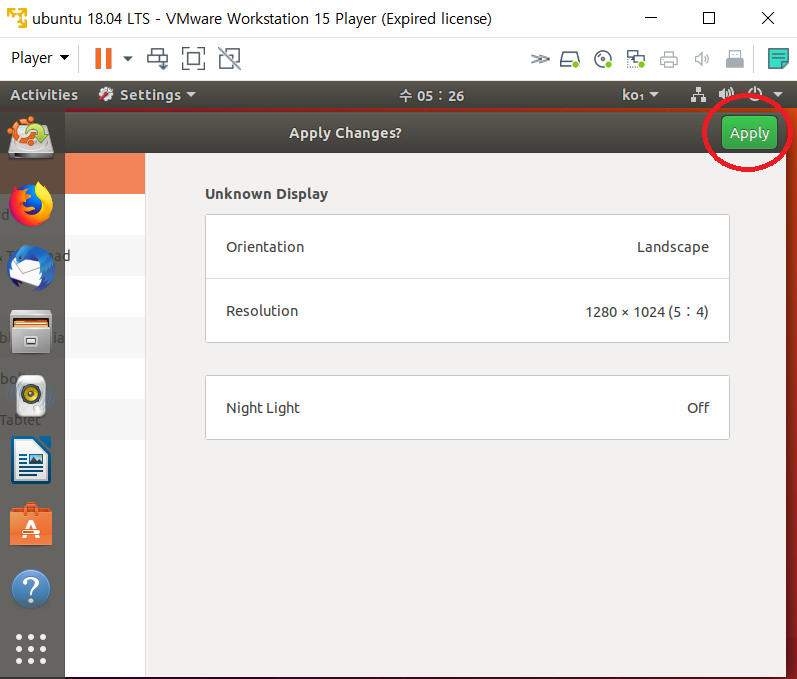
Apply를 누른다.
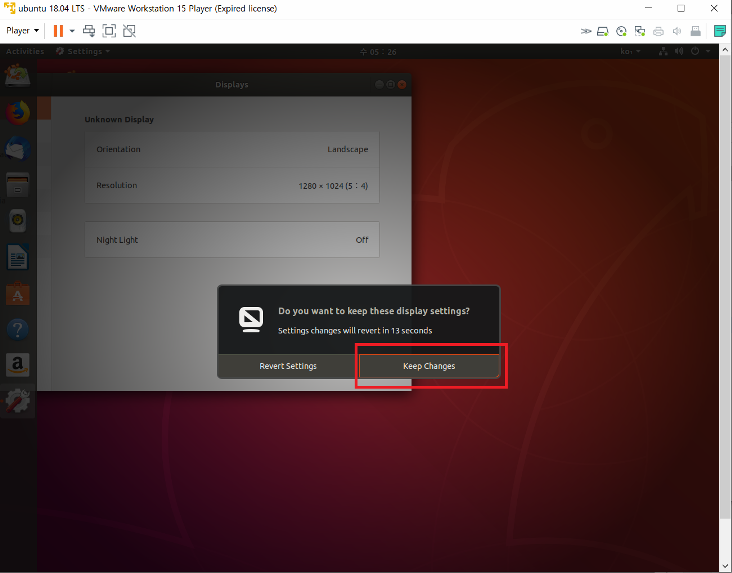
Keep Changed를 클릭하면 설정한 해상도가 저장된다.

바탕화면에 있는 Ubuntu 설치 파일을 더블 클릭해서 우분투 설치를 시작한다.
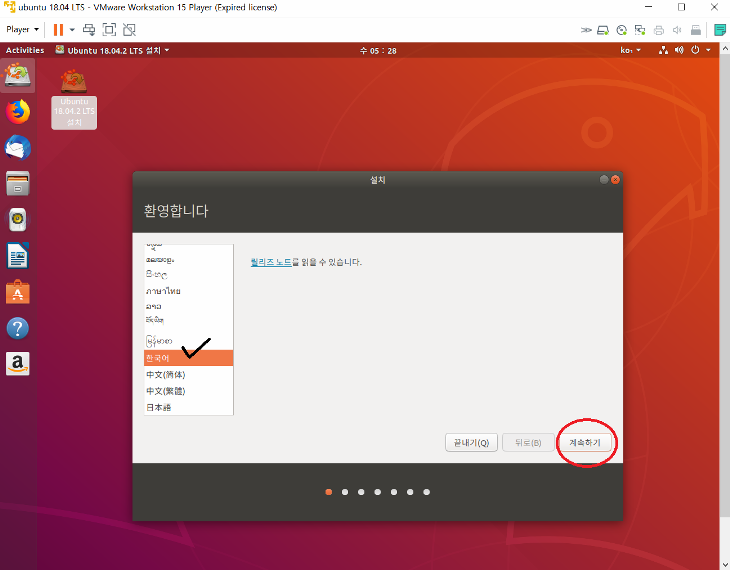
언어 선택한 후 계속하기를 누른다.

키보드 선택 후 계속하기를 누른다.
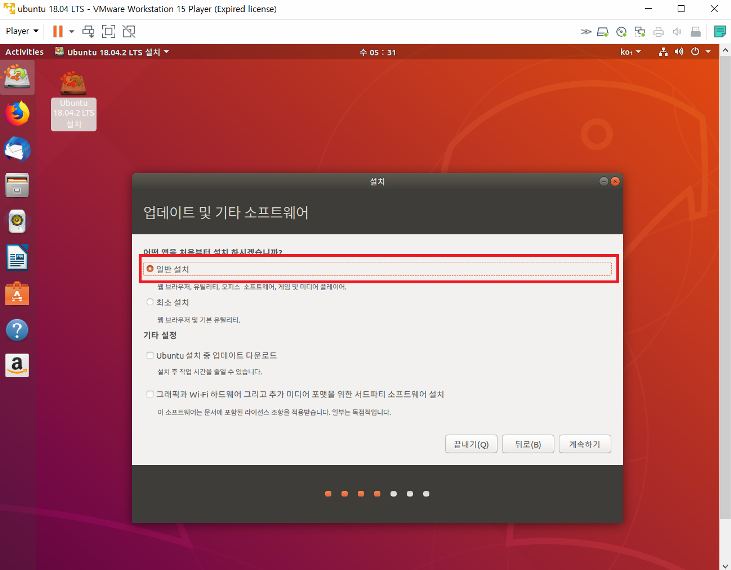
일반 설치만 체크하고 나머지는 해제한 후 계속하기를 누른다.
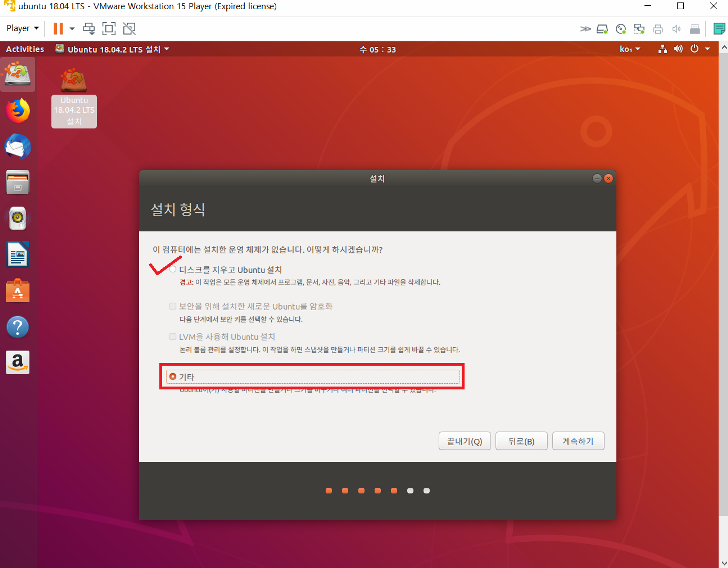
만약 파티션을 설정하고 싶을 경우에는 기타를 선택하고 파티션 설정 없이 우분투 설치를 원할 경우 디스크 지우고 Ubuntu 설치하기를 선택한다.
파티션을 설치하기 위해서 기타를 선택하고 계속하기를 누른다.
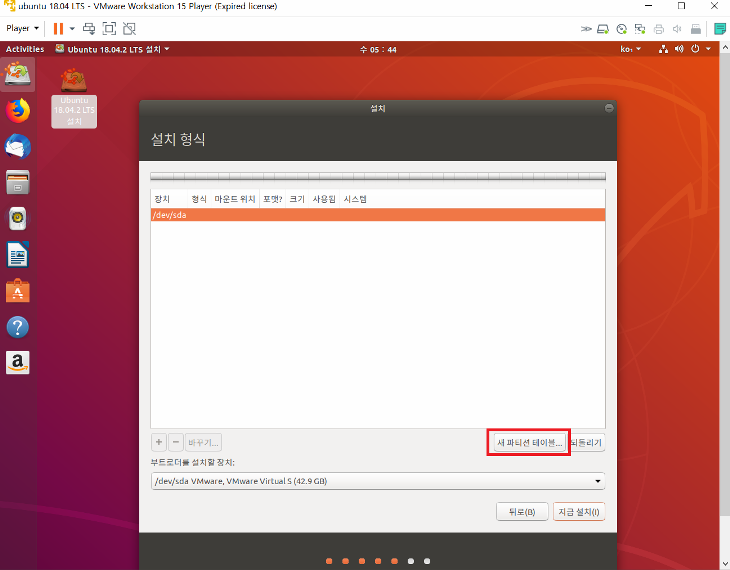
새 파티션 테이블을 클릭한다.
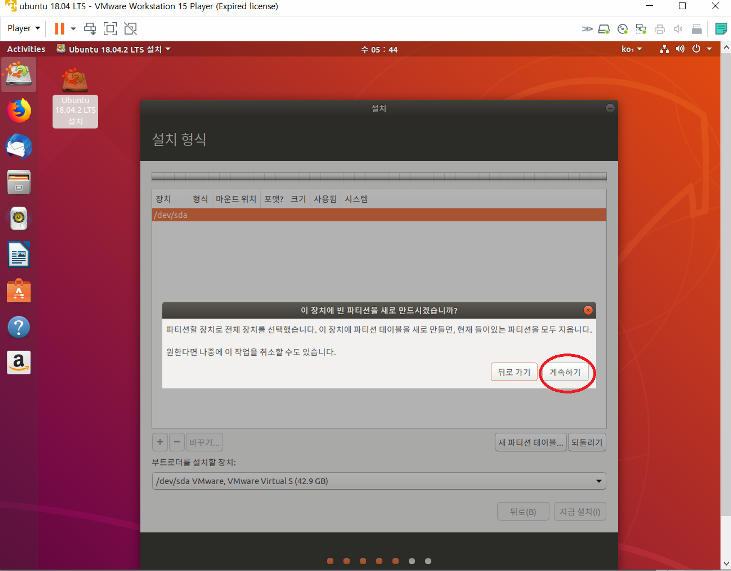
계속하기를 누른다.
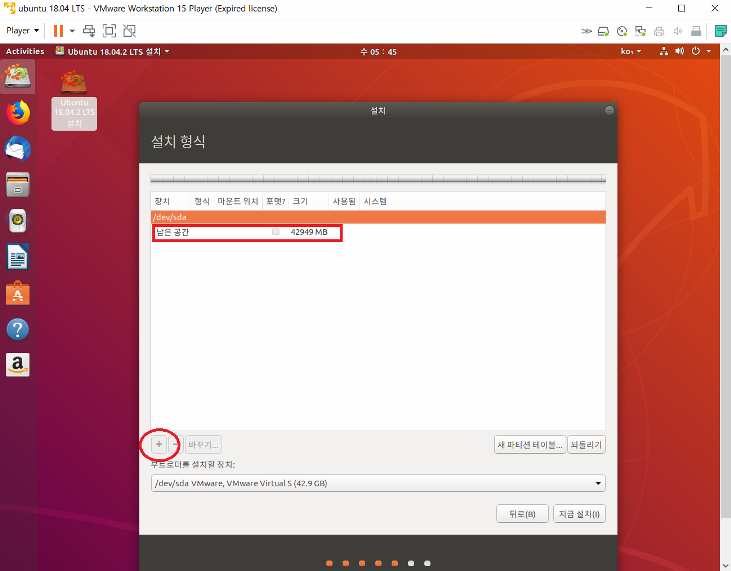
남은 공간을 선택한 후 아래의 +를 누른다.
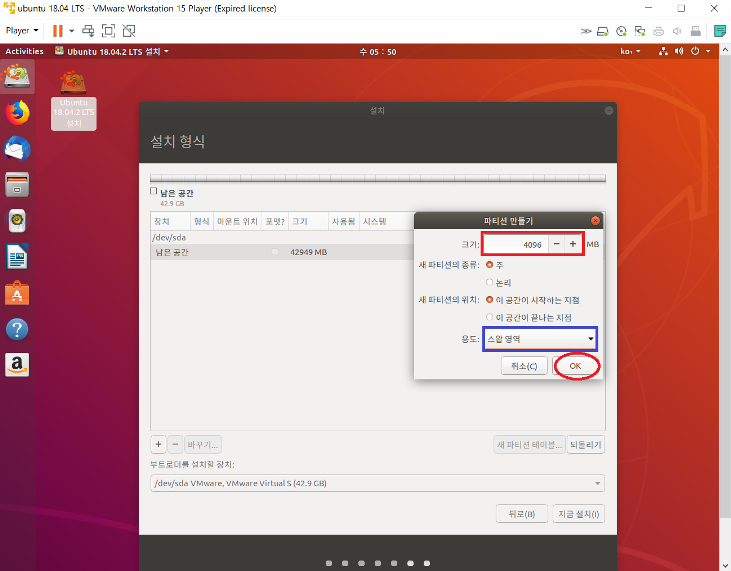
크기에 4096을 입력하고 용도는 스왑 영역을 선택한 후 OK를 누른다.
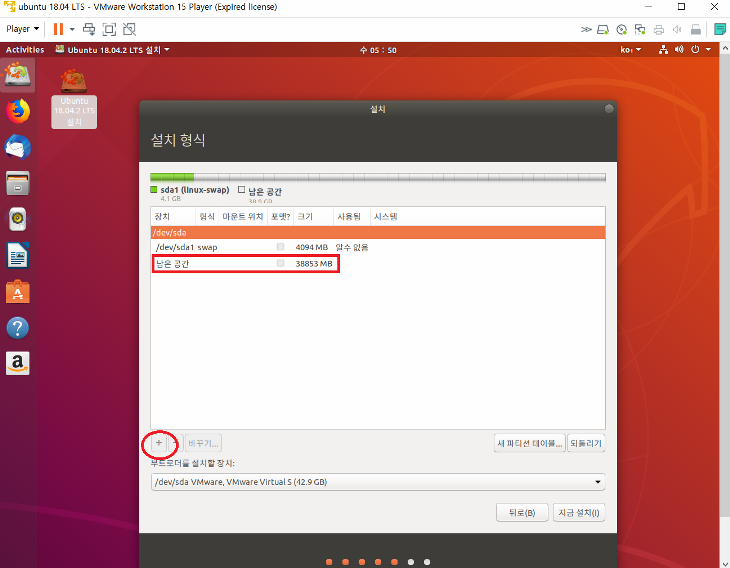
swap 파티션이 생성되었다.
여기서 다시 남은 공간을 선택한 후 아래의 +를 클릭한다.
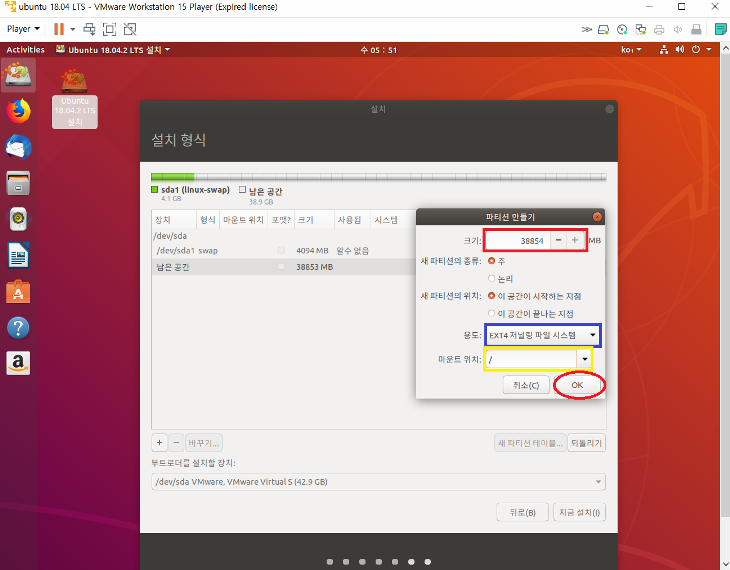
크기는 그대로 두고 용도는 EXT4 저널링 파일 시스템으로 둔 후, 마운트 위치를 [/]를 기입한 후 OK를 누른다.
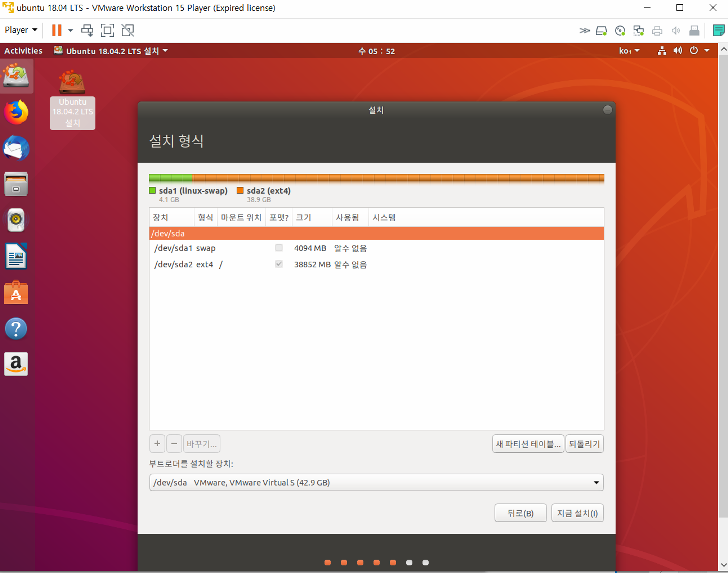
여기서 swap 파티션은 메모리가 부족할 시에 사용되는 공간으로 권장 크기는 메모리의 2배 정도이다.
파티션 설정이 완료되면 지금 설치를 클릭한다.
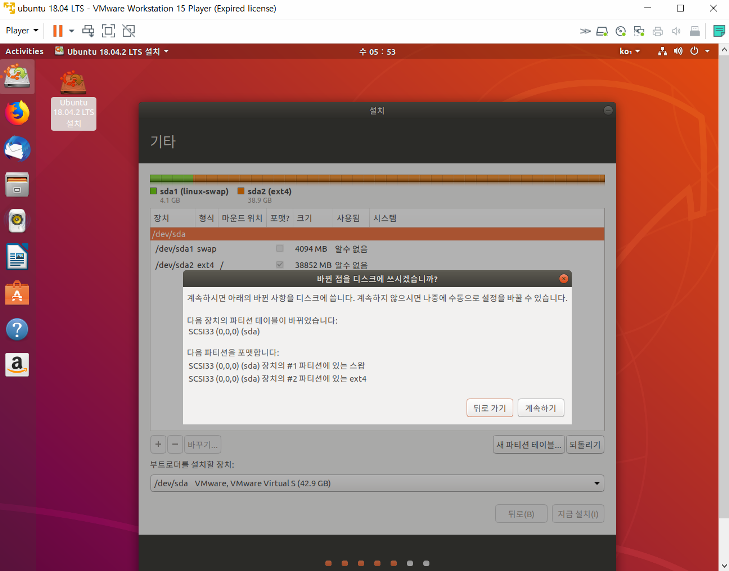
계속하기를 클릭한다.
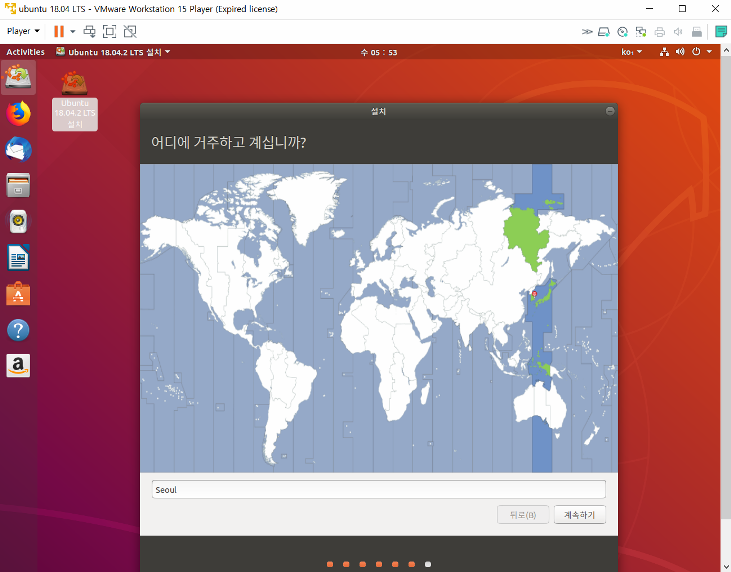
계속하기를 누른다.

이름, 컴퓨터 이름 사용자 이름, 암호를 입력한 후 계속하기를 누른다.

우분투 설치가 시작된다. 컴퓨터 환경에 따라 몇 분에서 몇십 분이 소요될 수 있다.

지금 다시 시작을 클릭한다.
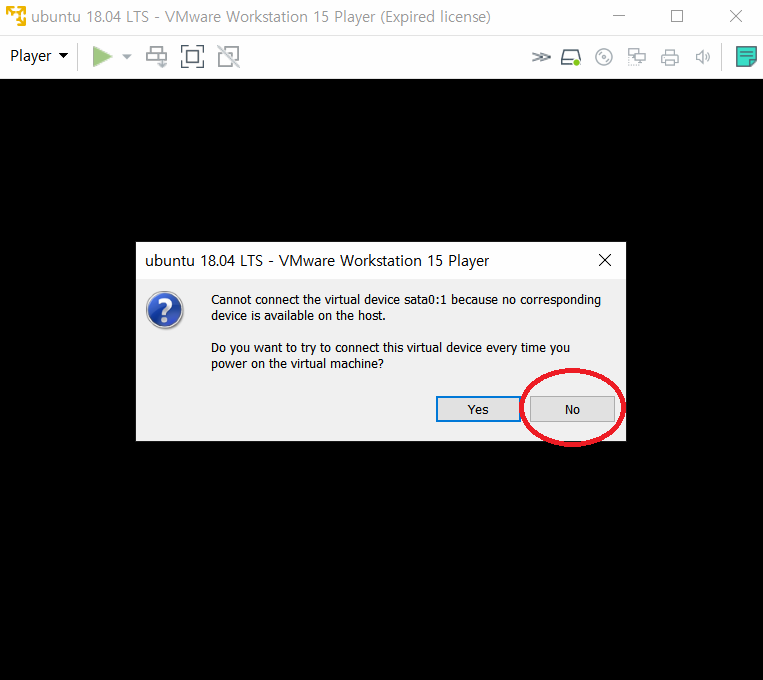
컴퓨터에 CD/DVD가 없을 경우 위와 같은 메시지 창이 뜨는데 NO를 선택하면 된다.
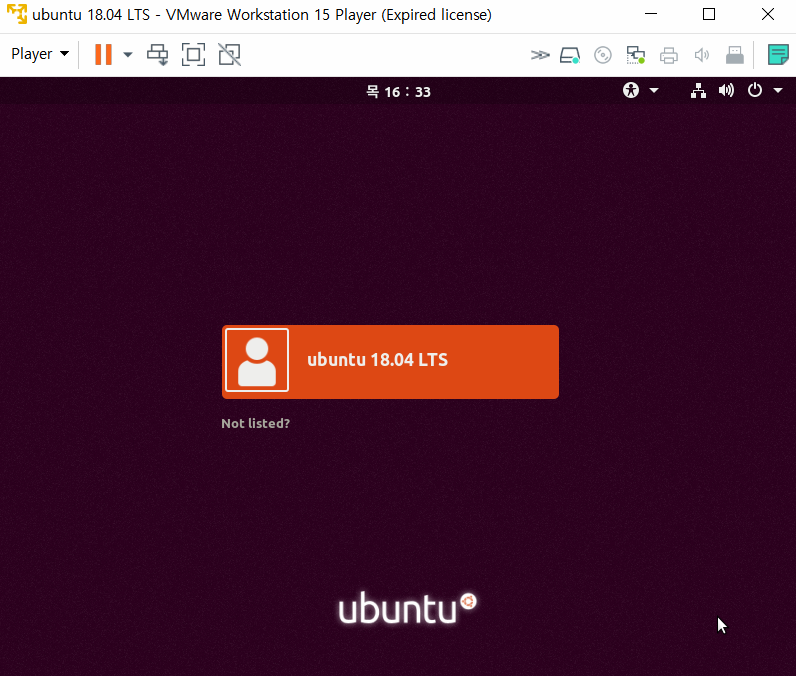
설치 시 생성한 아이디와 암호로 로그인한다.

오른쪽 창 위의 Next를 누른다.
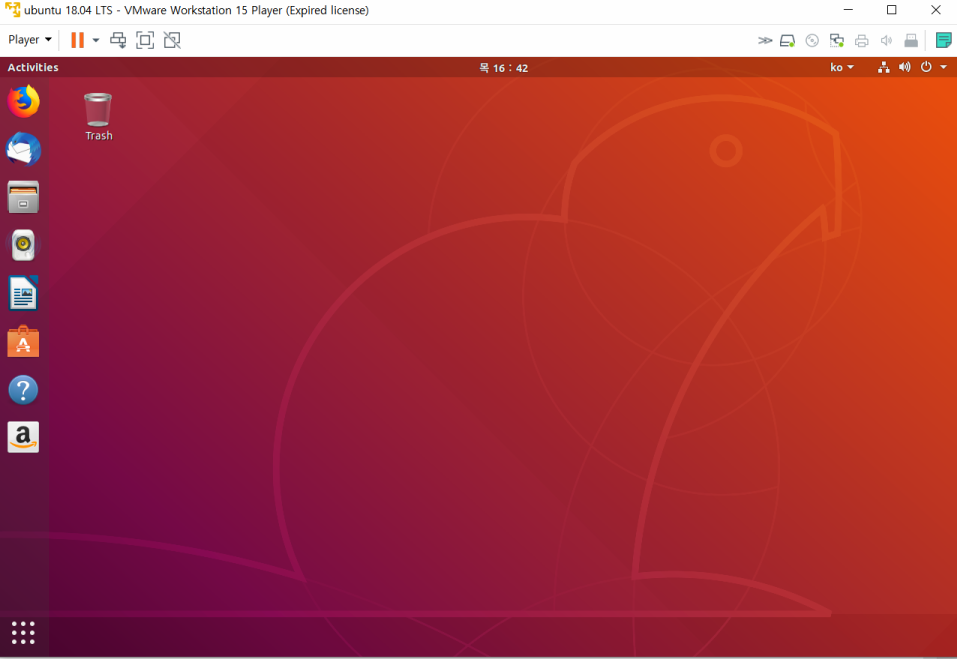
가상머신에 ubuntu 설치가 완료되었다.
Ubuntu 20.04 LTS도 동일한 방법으로 설치하면 된다.
'만들기 > 드론' 카테고리의 다른 글
| 드론 만들기 - QGroundControl에서 Pixhawk 4 설정하기 2/2 (0) | 2020.05.21 |
|---|---|
| [드론 만들기] QGroundControl에서 Pixhawk 4 설정하기 1/2 (0) | 2020.05.21 |
| 드론 만들기 - VMware Workstation Player에 Virtual Machine 만들기 (0) | 2020.05.14 |
| [드론 만들기] VMware Workstation Pro 설치하기 (0) | 2020.05.13 |
| [드론 만들기] 커넥터(connector) (0) | 2020.05.06 |





댓글 영역