고정 헤더 영역
상세 컨텐츠
본문

이전 글...
드론 만들기
하드웨어
QGroundControl에서 변속기(ESC) 교정하기
Pixhawk 4의 Power Management Board
QGroundControl에서 Pixhawk 4 펌웨어 설치
QGroundControl에서 Pixhawk 4 설정하기 1/2
QGroundControl에서 Pixhawk 4 설정하기 2/2
파워 분배기(PDB, Power Distribution Board)
소프트웨어
MissionPlanner와 QGroundControl
QGroundControl에서 Pixhawk 4 펌웨어 설치
QGroundControl에서 Pixhawk 4 설정하기 1/2
QGroundControl에서 Pixhawk 4 설정하기 2/2
QGroundControl에서 Pixhawk 파라미터 변경하기
VMware Workstation Player에 Virtaul Machine 만들기
VMware Workstation Player에 Ubuntu 설치하기
조립
Power Management Board에 커넥터 연결하기
변속기(ESC)와 Power Management Board 연결하기
QGroundControl에서 변속기(ESC) 교정하기
GPS, Telemetry Pixhawk 4에 연결하기
통신
개발
비행
문제해결
Pixhawk와 Emax ESC(변속기) 호환문제 해결방법
기타
완전 초짜의 드론 만들기 도전! 도전! 도전~!입니다.
맨땅에 헤딩~
인터넷 검색, 관련 사이트를 참고하여 Pixhawk 4를 이용한 중/소형 드론을 만들려고 하고 있습니다.
참고만 하세요~!
처음 드론을 만들어볼까 하고 픽스호크 홈페이지를 들락날락거릴 때만 해도 지원하는 우분투 버전이 ubutu 16.04 LTS였다. 그러다 얼마 후 다시 픽스호크 사이트에 들어가 보니 우분투 지원 버전이 ubuntu 18.04로 바뀌었다. 그러다가 최근에 다시 픽스호크 사이트에 들어가 보니 지원하는 우분투 버전이 ubuntu 18.04 또는 ubuntu 20.04 LTS로 또 바뀌었다.
정말 나같은 느림보는 따라가기 힘든 출시 속도다....
이젠 ubuntu 16.04 LTS은 지원이 되지도 않는 것 같다.
흠...
아~주 오래전 구입해서 아~주 오래 사용했던 아~주 오래된 노트북에 32비트 ubuntu 16.04를 설치해서 사용하고 있었는데 이젠 더 이상 지원이 안된다니...
픽스호크 개발에 사용되는 오픈 소프트웨어들 중 우분투에서만 작동하는 것이 있어 우분투를 계속 사용하고 싶기는 한데, 그렇다고 제대로 알지 못하는 우분투를 컴퓨터에 설치하기 위해서 윈도우를 업어버리는 것은 너무 용감한 일인 것 같고...
그렇다고 두 개의 운영체제를 설치하려면 설치과정도 번거로울 뿐만 아니라 윈도우와 우분투를 왔다 갔다 하는 것이 쉽지가 않아 어떻게 할까 고민하다가 우분투 관련 서적에서 가상 머신이라는 걸 발견했다.
찬찬히 읽어보니 윈도우에 가상 머신을 설치해서 그곳에 우분투를 설치하면 컴퓨터 2대를 함께 사용하는 것과 같다고 한다. 좋다!
1. 가상머신이 뭔가?
가상 머신(virtual machine)란 이름에서 보듯이 실제로는 존재하지 않고 가상으로 존재하는 기계/컴퓨터이다.
가상 머신을 설치할 수 있도록 해주는 소프트웨어가 가상 머신 소프트웨어/프로그램이다.
가상 머신 소프트웨어를 현재 사용하는 운영체제에 설치한 후, 가상 머신을 생성하고 그 가상 머신에 새로운 운영체제를 설치할 수 있다.
즉, 현재 컴퓨터에 설치되어있는 운영체제(윈도우)에 가상 머신 소프트웨어를 설치해서 가상의 컴퓨터를 만들고 그 가상의 컴퓨터에 다른 운영체제(우분투)를 설치하면 한 대의 컴퓨터로 2대의 컴퓨터를 사용하는 효과를 가질 수 있다.
좀 신기하긴 하다. 실제 컴퓨터에 운영체제를 설치하려면 하드웨어, CPU, 메모리 등이 실제로 장착되어있어야 하지만 가상 머신은 그런 것들이 필요하지 않다.
가상 머신은 이러한 전자부품들을 소프트웨어적으로 구현해서 가상의 하드웨어를 만들어서 운영체제를 설치할 수 있도록 한다. 물론 소프트웨어적으로 만들어진 전자부품들이 완전히 가상이라고 할 수는 없다. 예로 가상 머신의 메모리의 경우 실제 메모리를 나눠갖는 형태이다.
가장 많이 사용하는 가상 머신 소프트웨어에는 오라클 virtualbox와 VMware사의 Workstation pro가 있다.
Virtualbox는 오픈 소스라 무료고 Workstation pro은 유료지만 개인이 비상업적인 용도인 경우 무료로 사용할 수 있는 Workstation Player를 지원하고 있다.
물론 VM Ware Workstation Player은 유료버전인 VM Ware Workstation Pro이 가지고 있는 모든 기능을 지원하지는 않지만 가상 머신을 생성하고 운영체제를 설치하기 위한 용도로 사용하는 데는 별 어려움이 없다.
드론 만들기에서는 가상머신으로 VM Ware사의 것을 사용하는데 그 이유는 VM Ware Workstation Pro의 무료 사용기간이 지난 후에도 스냅숏(snapshot) 기능을 계속 사용할 수 있기 때문이다.
(다른 가상머신 소프트웨어도 이런 기능이 지원되는지는 모르겠다)
스냅숏(snapshot)이란 가상머신에 설치한 운영체제를 저장할 수 있다.
예로 우분투 18.04를 설치한 후 스냅숏을 사용해서 저장해 놓으면 추후에 우분투 초기 설정 상태를 그대로 다시 불러와 사용할 수 있다.
우분투에 대해서 잘 몰라서 시스템 파일을 지워버린 경우, 우분투를 다시 설치할 필요 없이 스냅숏으로 저장해 놓은 설정 상태를 다시 불러와서 사용하면 되기 때문에 실수가 잦은 초짜에게는 너무나 유용한 기능이다.
2. VMware Workstation Pro 설치
VMware Workstation Pro를 설치하기 전 우선 설치할 컴퓨터의 기본 사양을 확인해야 한다.
VMware Workstation Pro은 64비트 운영체제에만 설치 가능한데 2011년 후에 판매된 시스템이나 CPU일 경우 문제없이 설치가 가능하다.
예외의 제품이 있는데 다음과 같다.
- Intel Atom processors based on the 2011 “Bonnell” micro-architecture (e.g. Atom Z670/Z650; Atom N570)
- Systems using Intel Atom processors based on the 2012 “Saltwell” micro-architecture (e.g. Atom S1200, Atom
D2700/D2500, Atom N2800/N2600).
- Systems using AMD processors based on the “Llano” and “Bobcat” micro-architectures (e.g. code-named “Hondo”, “Ontario”, “Zacate”, “Llano”)
VMware Workstation Pro을 설치할 운영체제는 우분투의 경우 최소 15.04 또는 그 이후 버전, 윈도우의 경우 최소 window 7 또는 그 이후 버전의 경우 문제없이 설치할 수 있다. 그 외에도 Red hat, CentOS, Oracle Linux, Windows Server 등의 운영체제에도 설치 가능하다.
가상 머신에 설치할 수 있는 운영체제로는 Windows 10, Windows 8.X, Windows 7, Windows XP, Ubuntu, Red Hat, SUSE, Oracle Linux, Debian, Fedora, openSUSE, Mint, CentOS 등 200여 개 이상의 운영체제를 설치할 수 있다.
몇몇 노트북이나 컴퓨터는 BIOS에서 가상화 기능이 꺼져 있는 경우도 있는데 이럴 경우 컴퓨터를 재부팅해서 BIOS로 들어가서 가상화 기술 부분을 활성화시켜주면 된다 (BIOS setup > System Configuration > Device Confguration > Virtualization Technology).
컴퓨터 사양이 설치 조건을 만족한다면 VM Ware 홈페11이지에 접속해서 VMware Workstation Pro을 다운로드 한다.

다운로드를 클릭해서 VM Ware 무료 제품 평가판 및 데모를 선택한 후에 Workstation Pro를 다운로드한다.
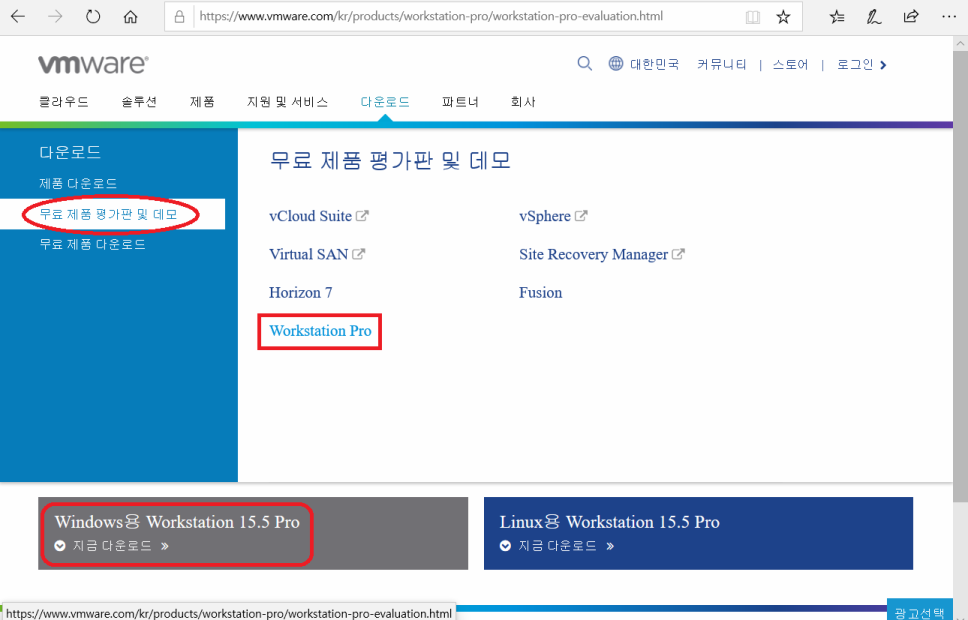
윈도우에 설치할 경우 윈도우 용 VMware Workstation Pro을 클릭해서 저장한다.
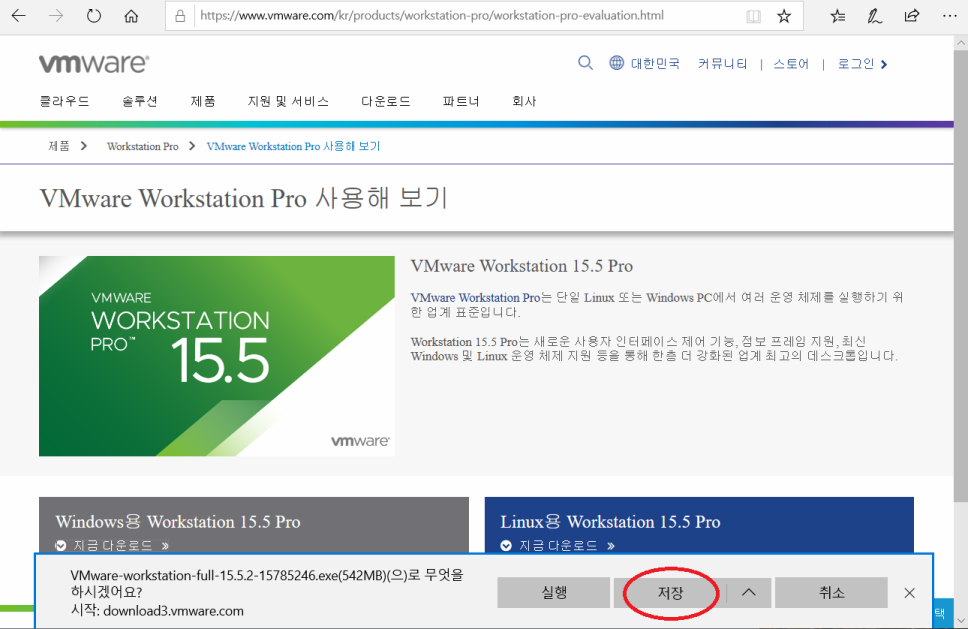
파일 받기가 끝났다면 받은 설치 파일을 실행하면 설치 시작 화며이 나타난다.

잠시 기다리면 아래의 화면이 나타난다.
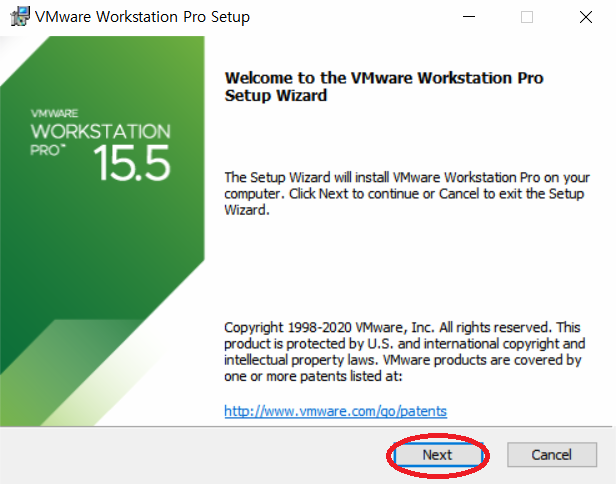
Next 버튼을 누른다.

라이선스에 동의하고 Next를 누른다.
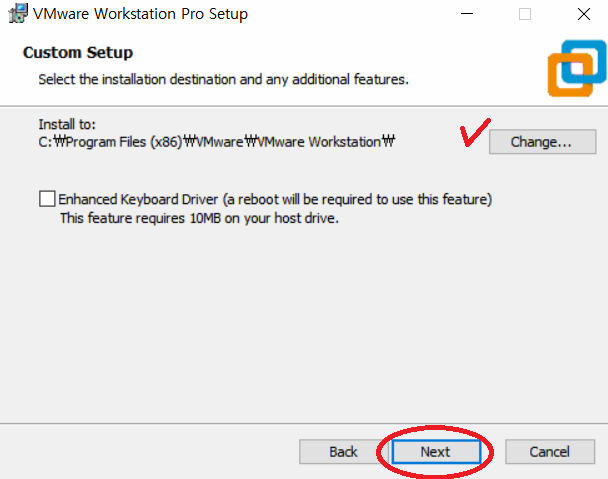
설치할 폴더를 변경하고 싶을 경우에는 change를 클릭 후 폴더를 변경한 후 Next를 누른다.
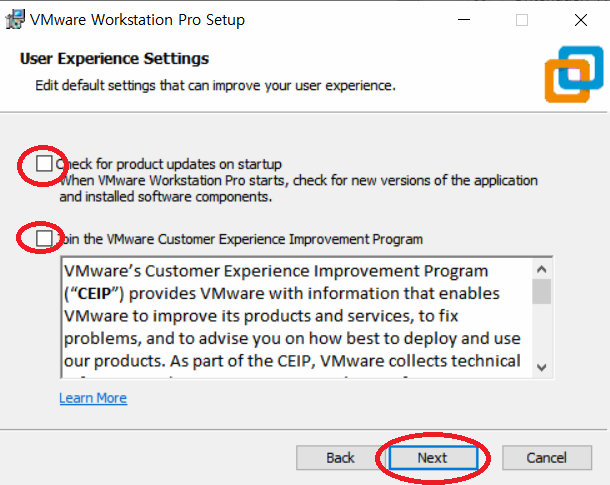
업데이트가 있을 때마다 알림을 받고 싶을 경우 check for... 를 클릭을 하고 VM Ware Customer Experience Improvement program에 참여하고 싶을 경우 Join the... 에 클릭을 한 후 Next를 클릭한다.
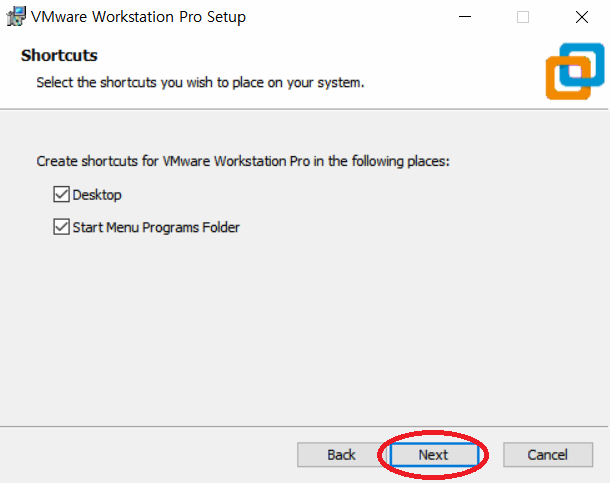
바탕화면과 시작 메뉴에 아이콘을 생성하고 싶을 경우 선택하고 Next를 누른다.
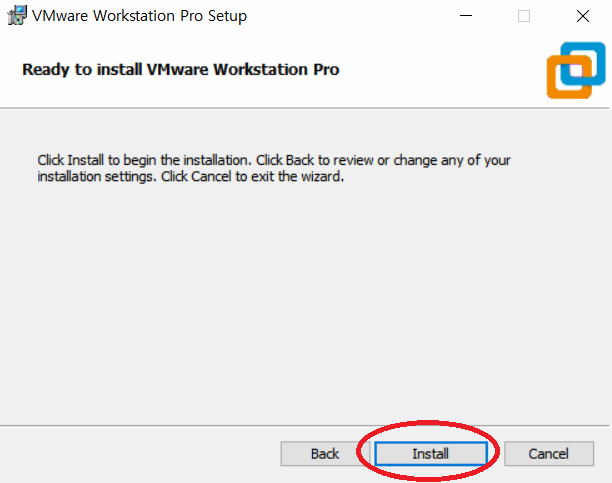
설정이 끝났으면 설치를 시작할 install 버튼을 누른다.
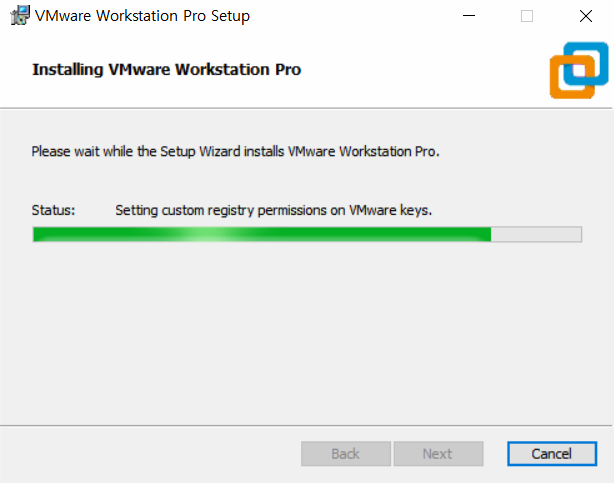
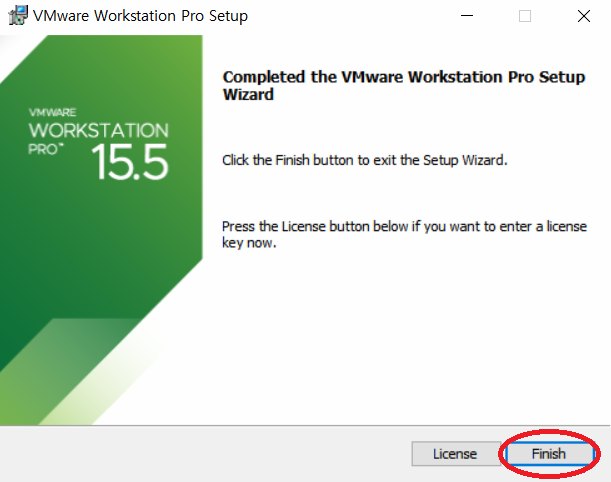
finish를 누르면 설치 종료된다.
설치 완료 후 VMware Workstation Pro을 실행시키면 메일 계정을 입력하라는 창이 나타나는데, 계정을 입력한 후 finish를 누르면 프로그램이 시작된다.

(설치한 지 30일이 지나서 만료기간이 지났다는 메시지가 보인다. 처음 설치할 경우에는 이런 메시지가 없다....)
VMware Workstation Pro을 설치하면 VMware Workstation Player가 함께 설치되기 때문에 따로 설치할 필요는 없다. VMware Workstation Pro은 데모 버전은 30일까지만 사용 가능하다.
3. VMware Workstation Pro에서 스냅숏(snapshot) 사용하기
스냅숏은 가상머신의 현재 상태를 저장해두는 기능이라고 할 수 있는데 실수가 많은 나 같은 초보에게는 매우 유용한 기능이다.
예를 들어 실수로 시스템 파일을 건드려 새로 가상머신을 설치해야 할 경우 발생하면 작업해 놓은 일까지도 모두 삭제되어 재작업을 해야 한다.
이럴 때 이전 상태를 스냅숏으로 저장해 둔 경우 간단하게 스탭숏을 불러와서 사용하면 가상머신을 재설치하고 해 놓은 작업을 재반복해야하는 번거러움을 피할 수 있다!!
여기서는 설치한 ubuntu 18.04를 스탭숏으로 저장하는 과정을 설명한다.
먼저 VMware Workstation Pro를 실행시킨다.
(VMware Workstation Pro을 설치한 지 30일이 지났지만 스냅숏 기능은 사용할 수 있다.)

설치된 가상화면 목록이 위 그림처럼 초기화면에 나타나지 않을 경우는 가상화면을 불러온다.
file에서 open을 클릭한다.
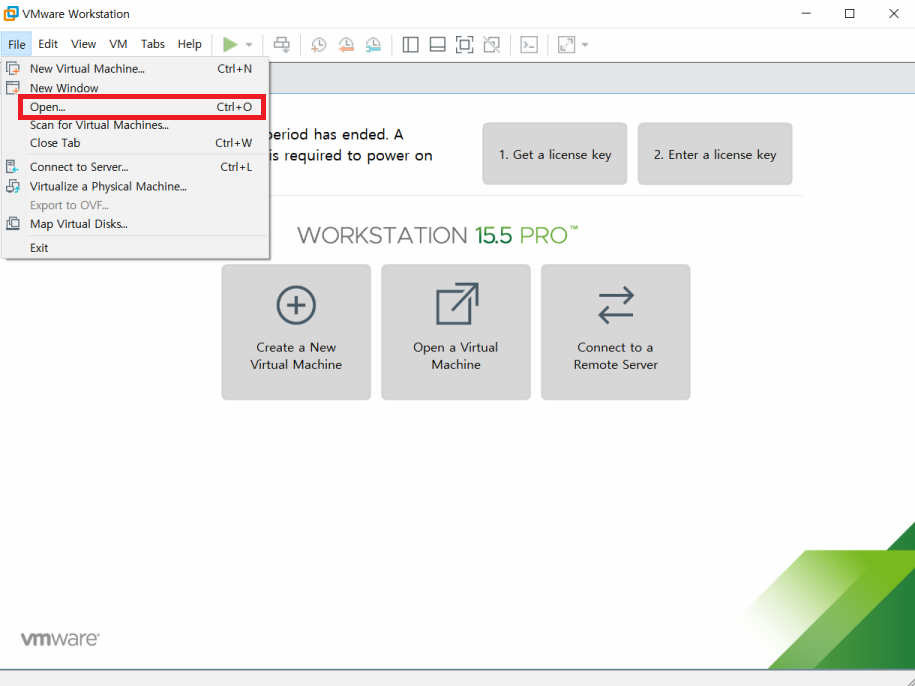
가상머신을 만들때 가상머신을 저장한 폴더로 이동한 후 스냅숏을 찍을 가상머신을 선택한다.
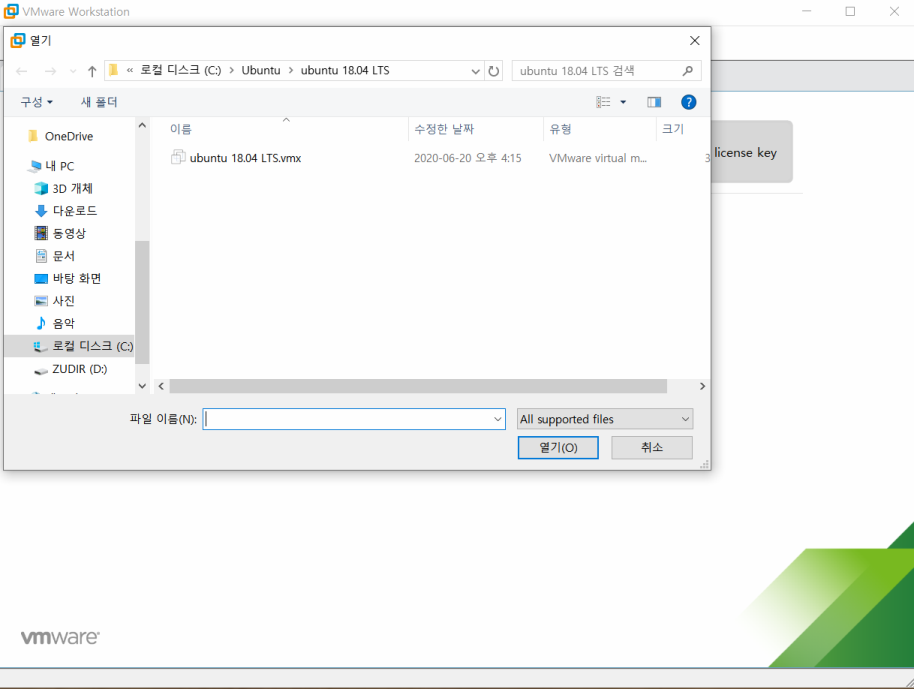
VMware Workstation Pro에서 VM > Snapshot > Take Snapshot을 선택한다.
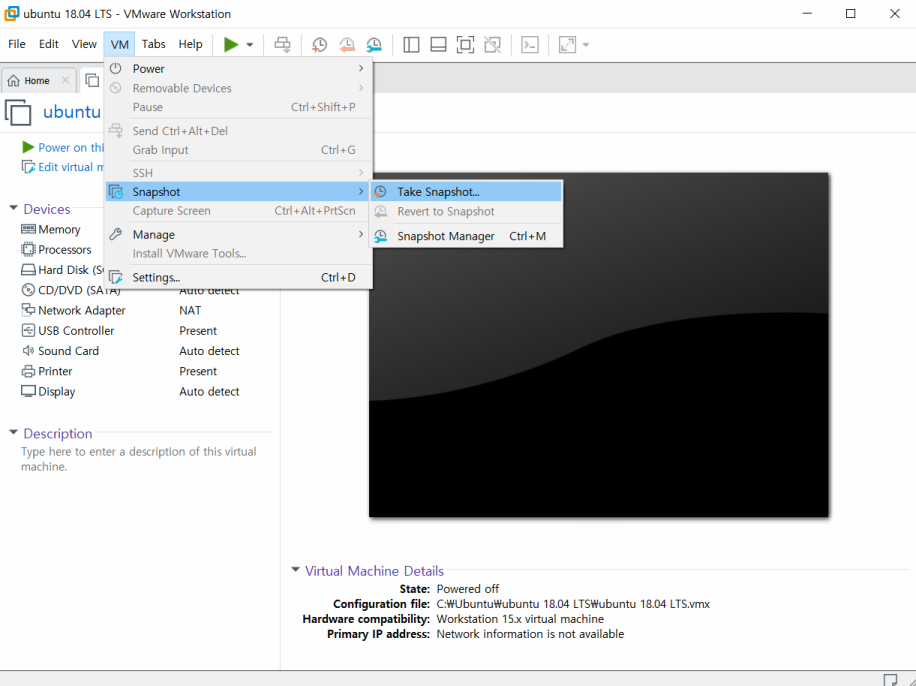
시간이 나서도 알아볼 수 있는 스냅숏 이름을 적고 Description에 적고 싶은 특이사항이 있으면 적은 후 Take Snapshot을 선택하면 Snapshot이 생성된다.
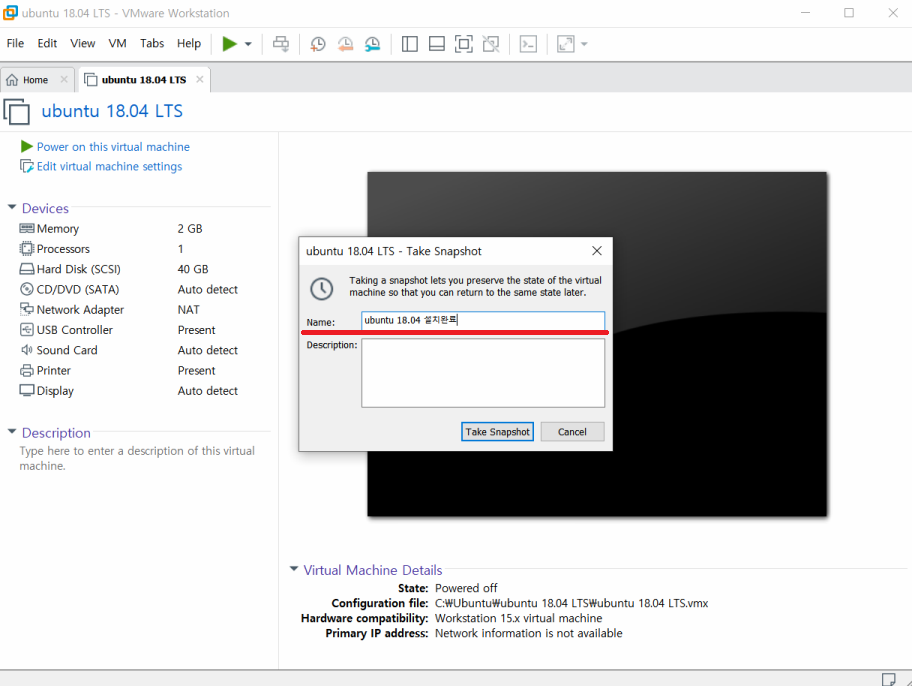
스냅숏을 만들기가 끝이 났다. 간단하다.
생성한 Snapshot을 불러오고 싶을 경우에는 VMware Workstation Pro에서 VM > Snapshot > Snapshot Manager 선택한다.
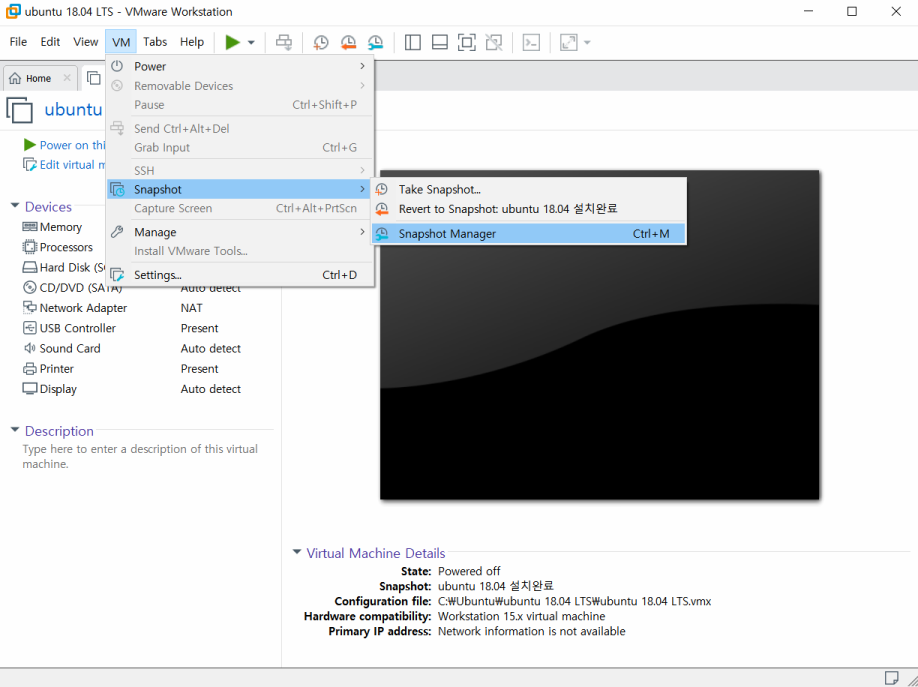
스냅숏 목록 창이 나타나면 불러오고 싶은 snapshot을 선택한 후 goto를 누른다.
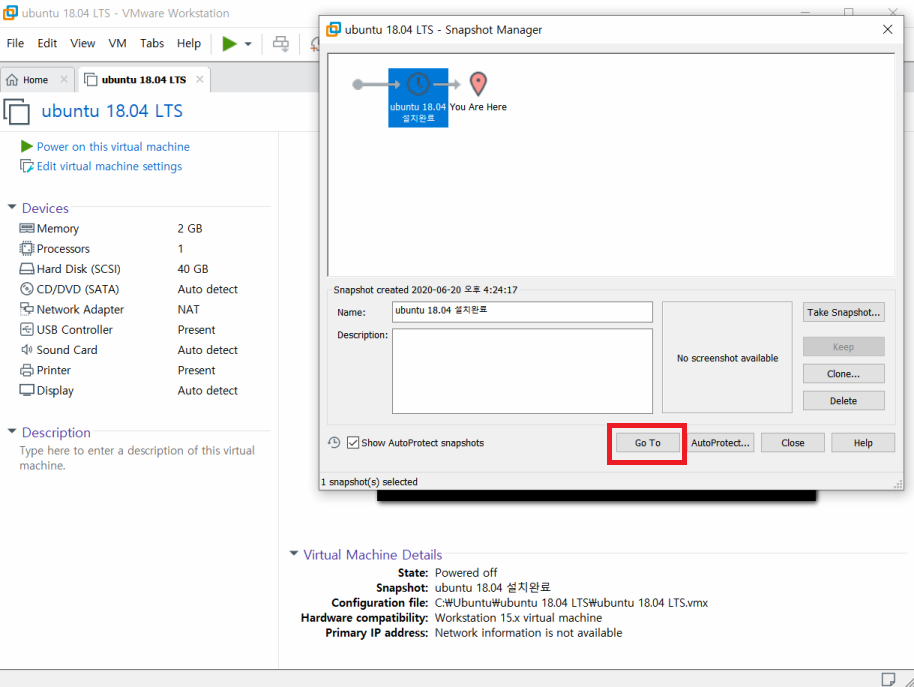
지금은 스냅숏이 하나뿐이지만 동일한 가상머신에 여러 개의 스냅숏을 만들 수 있기 때문에 작업을 하다 필요시 그때마다 스탭숏을 생성하면 된다.
yes를 선택하면 이전에 저장해 둔 상태로 ubuntu 18.04가 초기화된다.

이전에 저장해 둔 스냅숏을 선택하면 현재 작업해 놓은 데이터는 모두 사라지기 때문에 필요시 현재 상태를 스냅숏으로 저장해 둔 후 이전 스냅숏을 선택하면 된다.
이젠 다시 VMware Workstation Play에서 ubuntu 18.04를 실행시키면 스탭숏으로 저장해 둔 그대로 실행된다.
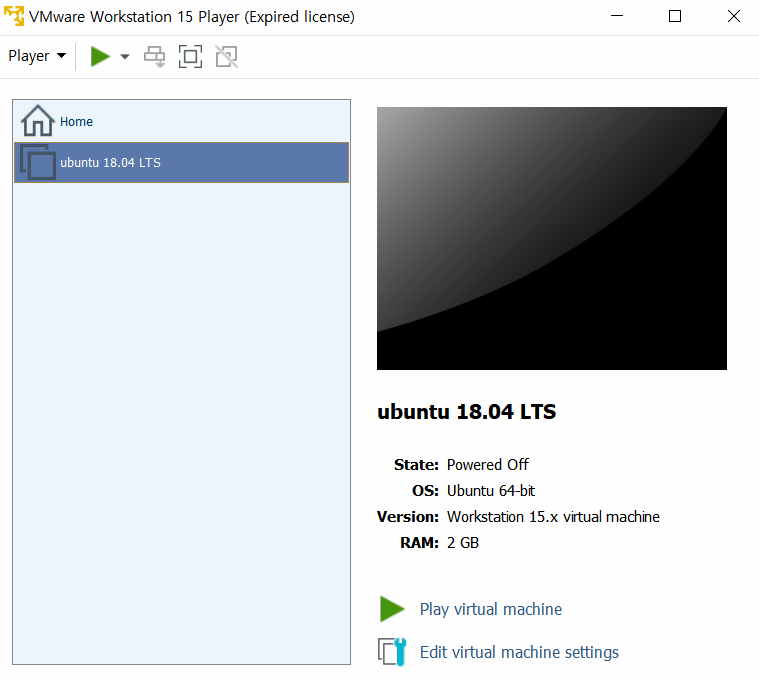
설정은 간단하지만 사용하다 보면 정말 유용하는 생각이 절로 든다.
'만들기 > 드론' 카테고리의 다른 글
| 드론 만들기 - VMware Workstation Player에 Ubuntu 설치하기 (0) | 2020.05.15 |
|---|---|
| 드론 만들기 - VMware Workstation Player에 Virtual Machine 만들기 (0) | 2020.05.14 |
| [드론 만들기] 커넥터(connector) (0) | 2020.05.06 |
| [드론 만들기] 조종기(Radio Control) (0) | 2020.05.02 |
| 드론 만들기 - Pixhawk 4의 Power Management Board (0) | 2020.04.21 |





댓글 영역