고정 헤더 영역
상세 컨텐츠
본문
이전 글...
드론 만들기
하드웨어
QGroundControl에서 변속기(ESC) 교정하기
Pixhawk 4의 Power Management Board
QGroundControl에서 Pixhawk 4 펌웨어 설치
QGroundControl에서 Pixhawk 4 설정하기 1/2
QGroundControl에서 Pixhawk 4 설정하기 2/2
파워 분배기(PDB, Power Distribution Board)
소프트웨어
MissionPlanner와 QGroundControl
QGroundControl에서 Pixhawk 4 펌웨어 설치
QGroundControl에서 Pixhawk 4 설정하기 1/2
QGroundControl에서 Pixhawk 4 설정하기 2/2
QGroundControl에서 Pixhawk 파라미터 변경하기
VMware Workstation Player에 Virtaul Machine 만들기
VMware Workstation Player에 Ubuntu 설치하기
조립
Power Management Board에 커넥터 연결하기
변속기(ESC)와 Power Management Board 연결하기
QGroundControl에서 변속기(ESC) 교정하기
GPS, Telemetry Pixhawk 4에 연결하기
통신
개발
비행
문제해결
Pixhawk와 Emax ESC(변속기) 호환문제 해결방법
기타
완전 초짜의 드론 만들기 도전! 도전! 도전~!입니다.
맨땅에 헤딩~
인터넷 검색, 관련 사이트를 참고하여 Pixhawk 4를 이용한 중/소형 드론을 만들려고 하고 있습니다.
참고만 하세요~!
Pixhawk 4에 펌웨어 설치를 끝냈다면 이제는 기체(Frame)와 Pixhawk 4에 내장되어 있는 센서, 배터리, 안전(Safety)을 설정한다.
QGroundControl을 켠 후 Pixhawk 4를 USB로 컴퓨터에 연결한다.

기어 모양의 아이콘을 클릭한다.

설정을 진행해야 하는 항목은 붉은색으로 표기되어있는데 그중기체를 선택해서 기체 설정을 진행한다.
기체를 선택하면 화면에 다양한 드론 형태가 나타나는데 이 중 만들고자 하는 기체 형태를 선택하면 된다.
여기서는 카메라를 장착하지 않은 일반적인 Quadcopter를 만들 계획이기 때문에 Generic Quadcopter을 선택한다.
(Generic Quadcopter가 있는 곳을 클릭하면 마운트가 있는 Generic Qaudcopter 뿐만 아니라 DJI Frame Wheel 330 등 특정 제품도 선택할 수 있다.)

기체를 선택했다면 화면을 위로 올려서 적용을 클릭한다.
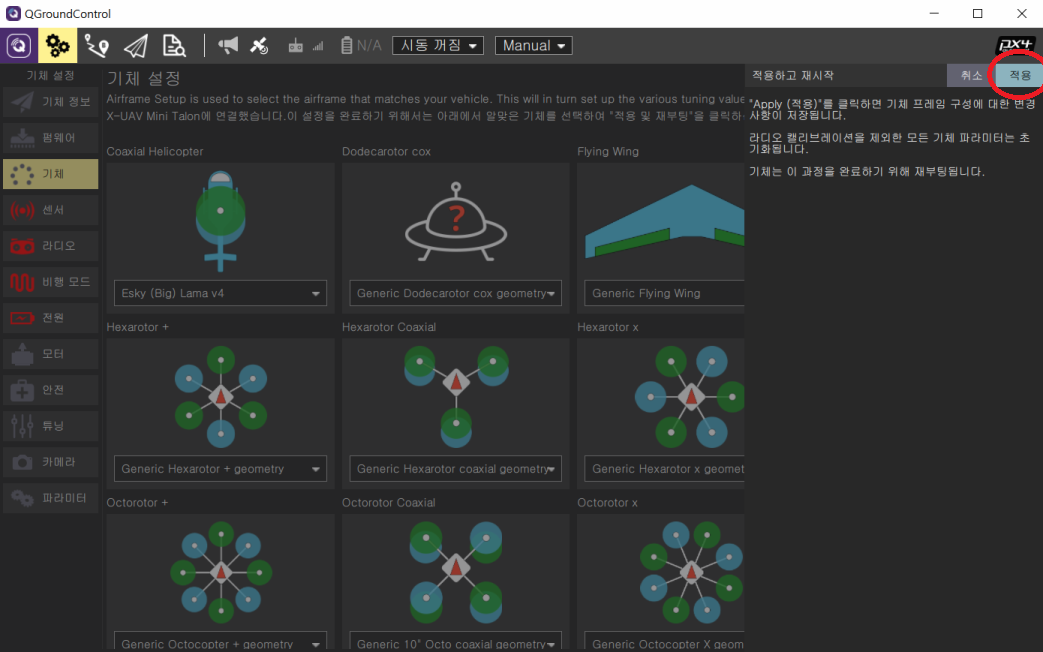
화면에 뜨는 메시지는 x를 누른다.
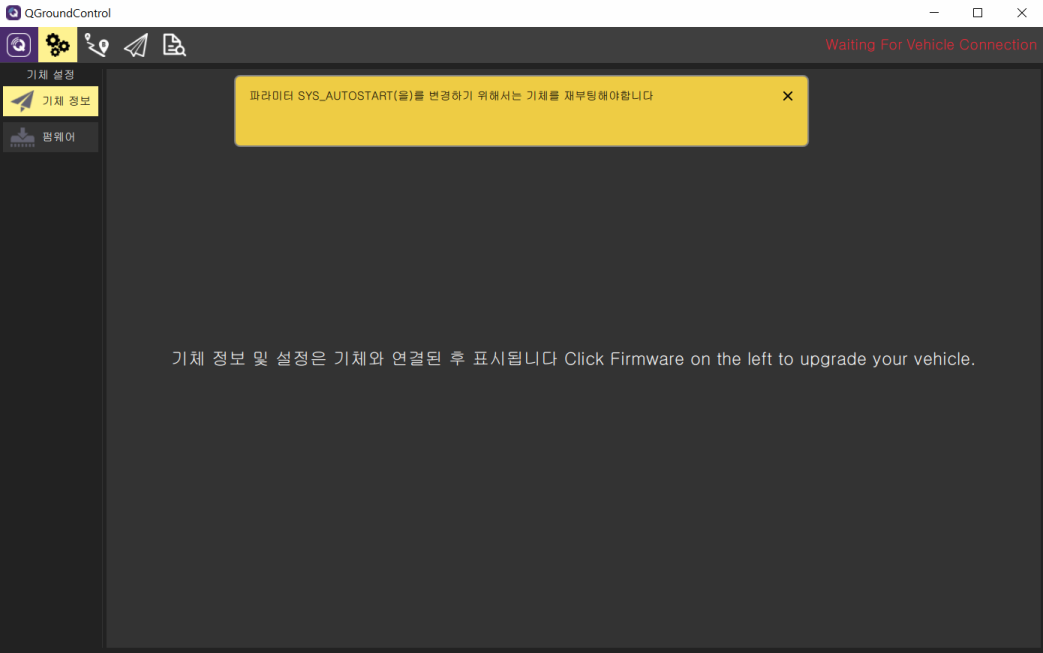
조금 기다리면 재부팅되고 화면에 뜨는 메시지는 x를 누른다.
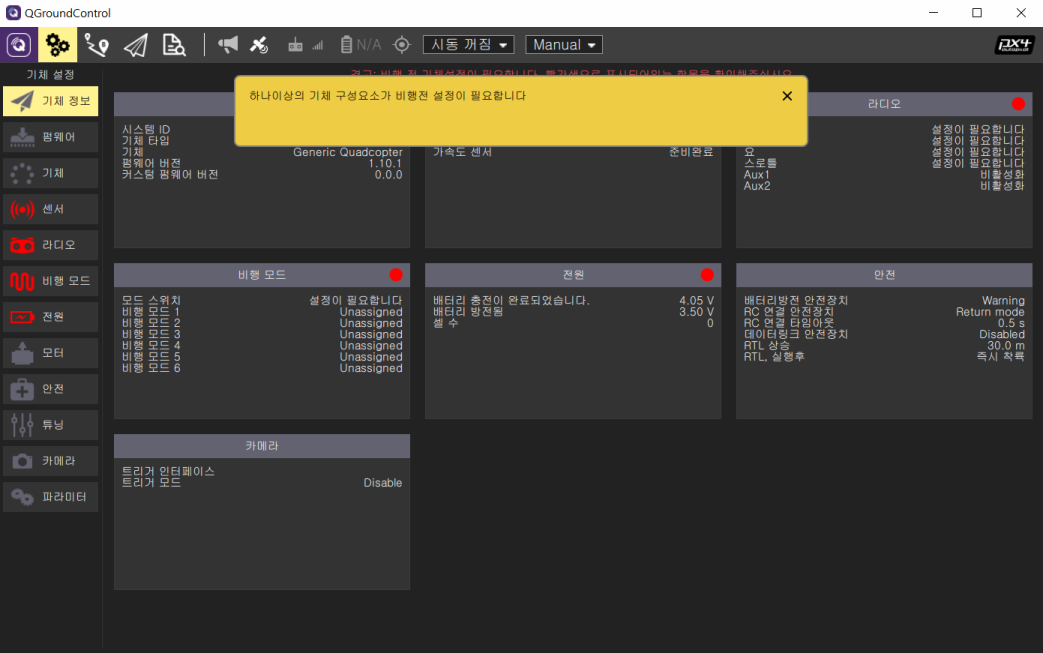
특정한 설정 순서는 없지만 편의상 센서 방향 설정을 먼저 한다.
아래 그림에서처럼 먼저 센서(1)를 클릭한 후 센서 방향 설정(2)을 클릭한다.
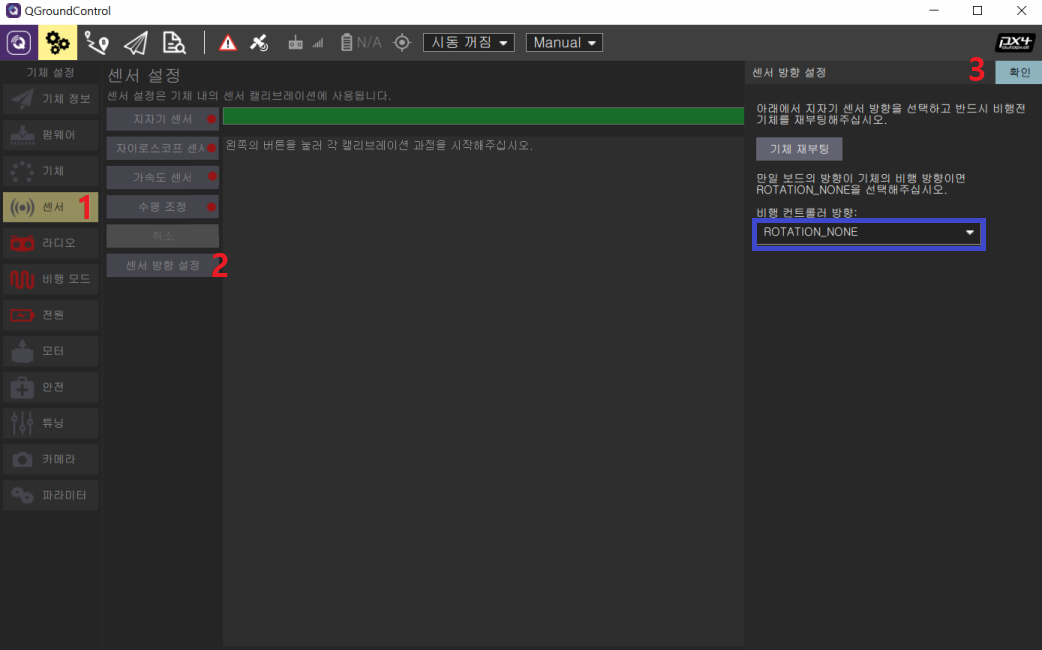
위 그림의 파란색 네모를 보면 그 위에는 비행 컨트롤러 방향이라 적혀 있고 네모 안에는 ROTATION_NONE이 기본값으로 선택되어있다.
이 값은 기체에 설치된 픽스호크 방향을 의미하는데 ROTATION_NONE에서 ROTATION은 기체 위에 장착된 픽스호크의 회전을 의미하며 NONE은 픽스호크의 회전 정도를 나타낸다.
조금 더 설명을 하자면, 픽스호크 4 전면에 하얀색 화살표 표시(붉은 동그라미)가 있는데 이것은 방향 표기(heading mark)이다.
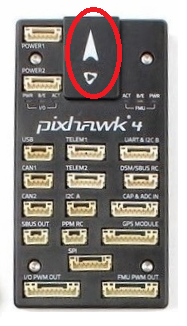
픽스호크와 내부 지자기 센서는 기체(Frame)의 상단에, 픽스호크 상단에 표기된 방향 표기가 기체의 앞쪽을 가리키도록 설치하는 것을 기본 값으로 설정(=ROTATION_NONE)되어있다.
기본값대로 픽스호크를 기체에 설치하면 아래 그림과 같다.
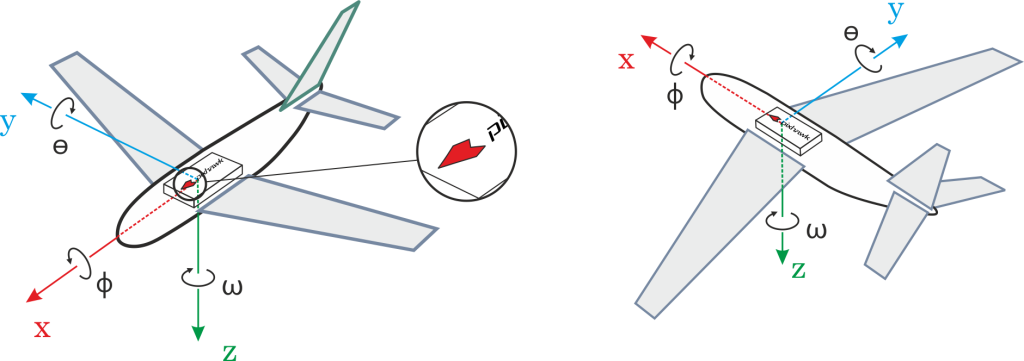
위의 그림처럼 픽스호크의 방향표기와 비행체의 전진방향을 동일하게 설치하는 것을 권고하는데 이렇게 픽스호크가 설치될 경우 픽스호크의 방향설정은 ROTATION_NONE이 된다.
픽스호크 홈페이지의 권고에 따라 ROTATION_NONE를 선택한 후 확인(3)을 클릭하면 교정이 진행되고 완료된다.
다음으로 지자기 센서를 교정한다.
지자기 센서를 클릭한 후 비행 컨트롤러 방향(파란색 네모)은 그대로 둔 채 확인을 클릭한다.
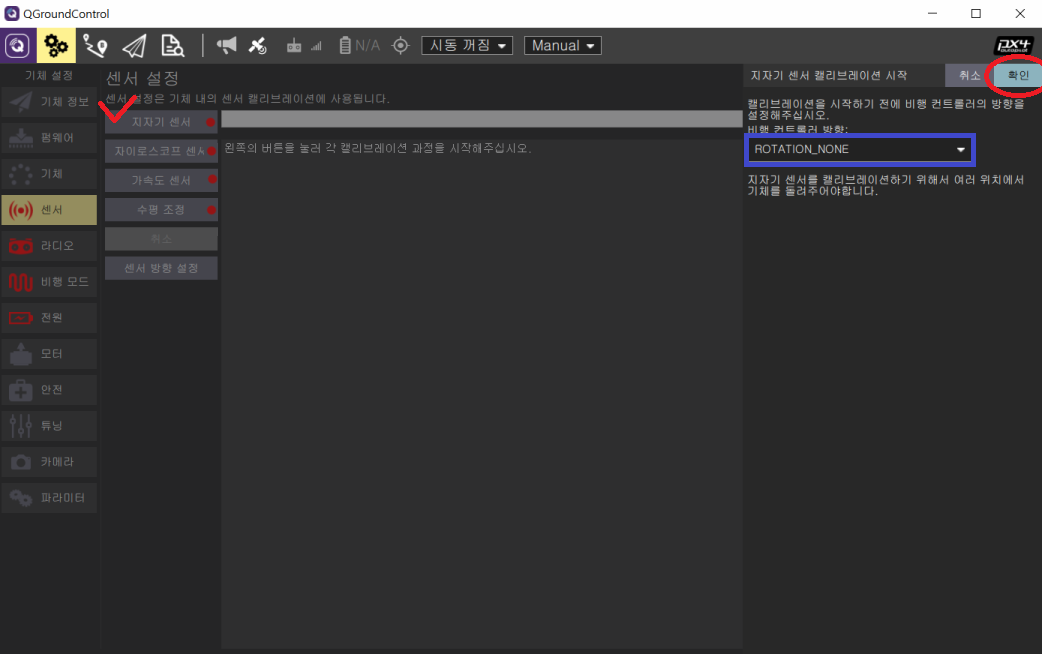
이젠 픽스호크 4의 방향을 바꿔가며 지자기 센서를 교정한다. 교정이 필요한 자세는 붉은색으로 표기되어있다.

교정 시 특정한 순서는 없다. 픽스호크의 현재 위치를 QGroundControl가 자동으로 인식한 후 해당하는 위치의 교정을 시작한다.
픽스호크 4를 아래 그림처럼 평면에 놓아두면 자동으로 첫 번째 위치의 교정이 시작되고 붉은 상자가 노란색으로 변경된다.

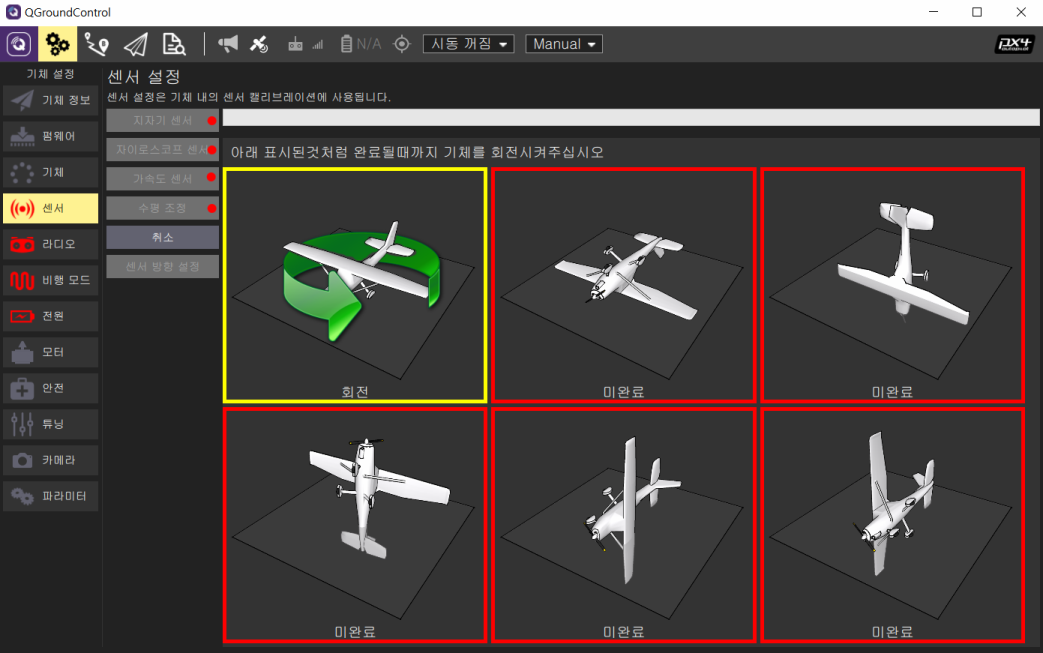
그림에 표시되어있는 대로 설정이 완료될 때까지 pixhawk를 반시계 방향으로 천천히 돌려주면 교정이 진행되고 잠시 후 완료되고 노란 상자가 녹색으로 변경된다.

교정이 완료된 후 빨리 자세 변경을 하지 않으면 시간 초과로 에러가 발생하기 때문에 한 단계의 교정이 완료되면 바로 픽스호크 자세 변경한다.
픽스호크의 자세를 변경해주면서 위의 교정 단계를 반복한다. 만약 교정이 완료된 방향으로 픽스호크의 자세를 변경하면 해당 자세는 이미 완료되었다는 메시지가 뜬다.
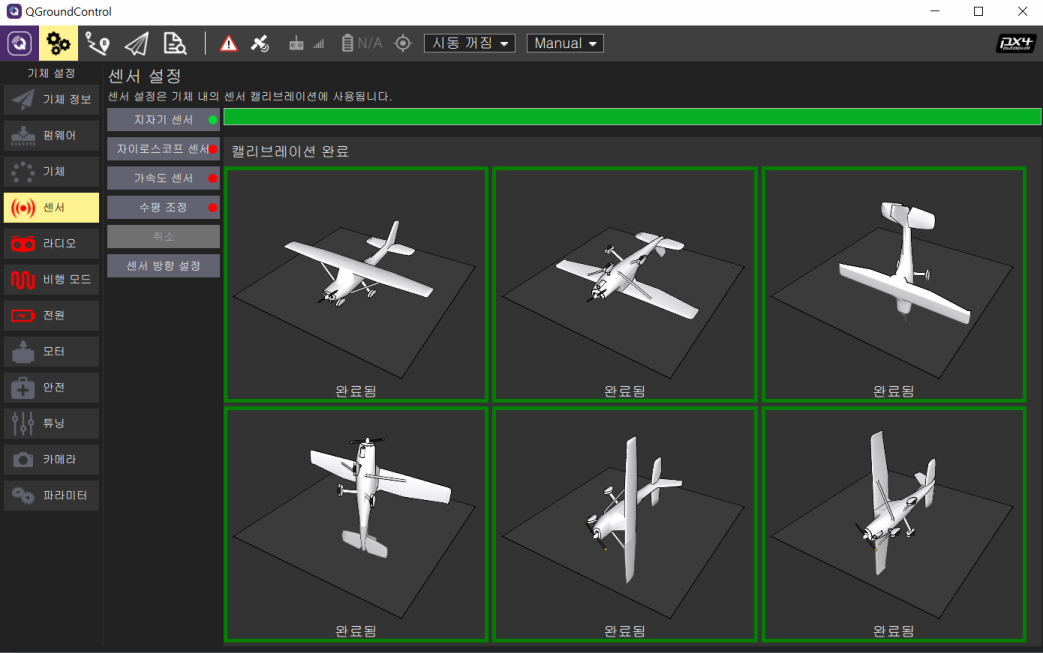
교정이 완료되면 자지기 센서 캘리브레이션 완료화면이 뜨면 확인을 누른다.
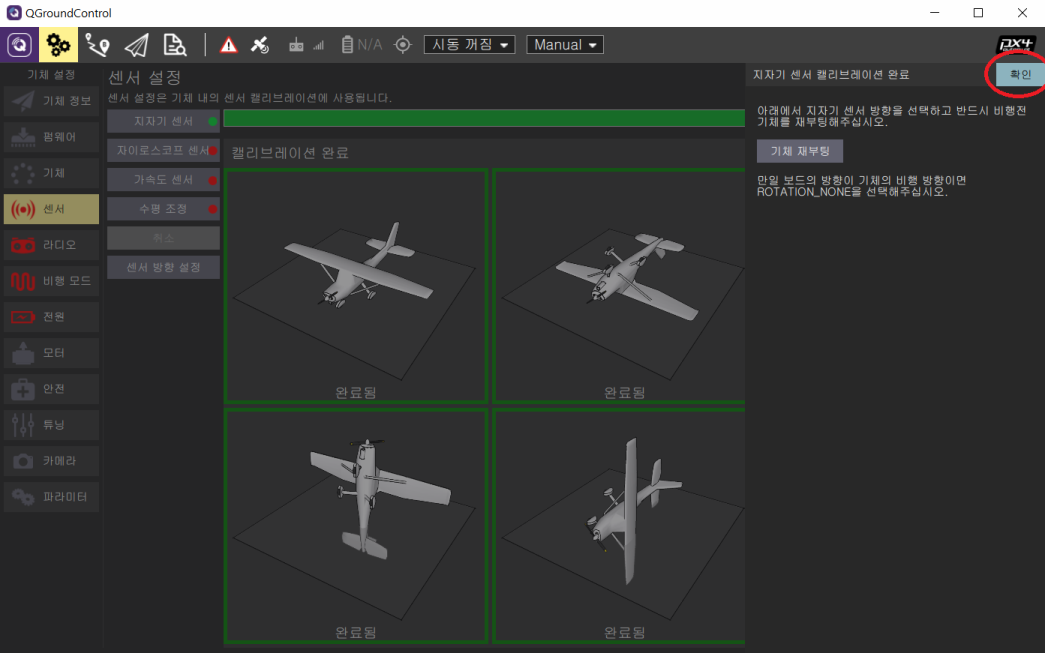
자자기 센서 캘리브레이션이 완료되었다.
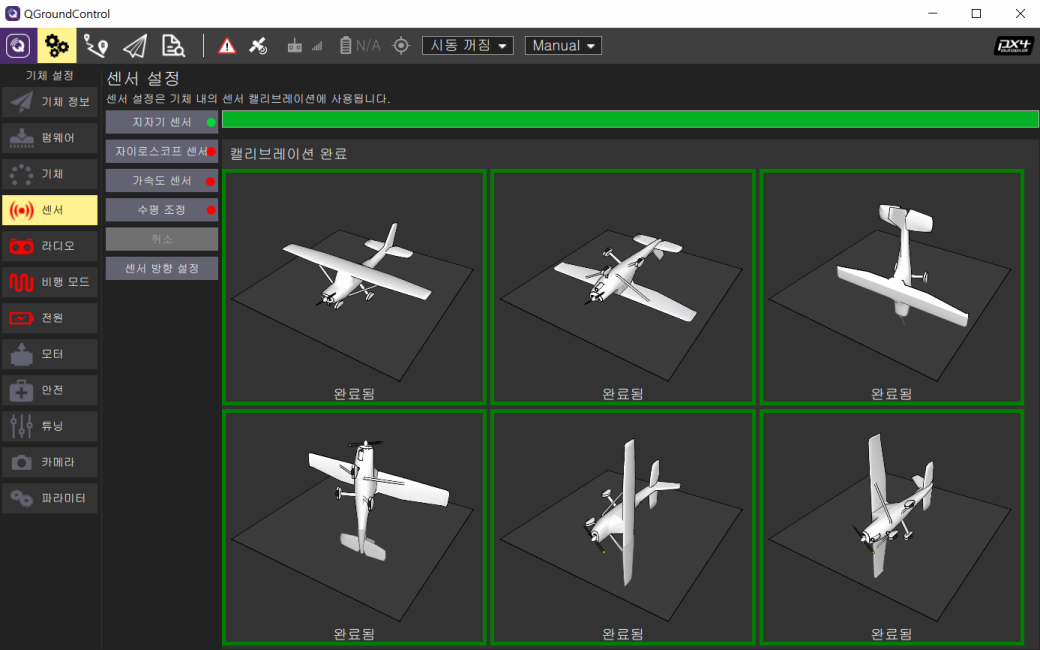
다음으로 자이로스코프 센서를 교정한다.
자이로스코프 센서를 선택한 후 픽스호크를 평평한 바닥 위에 놓고 확인을 클릭한다.
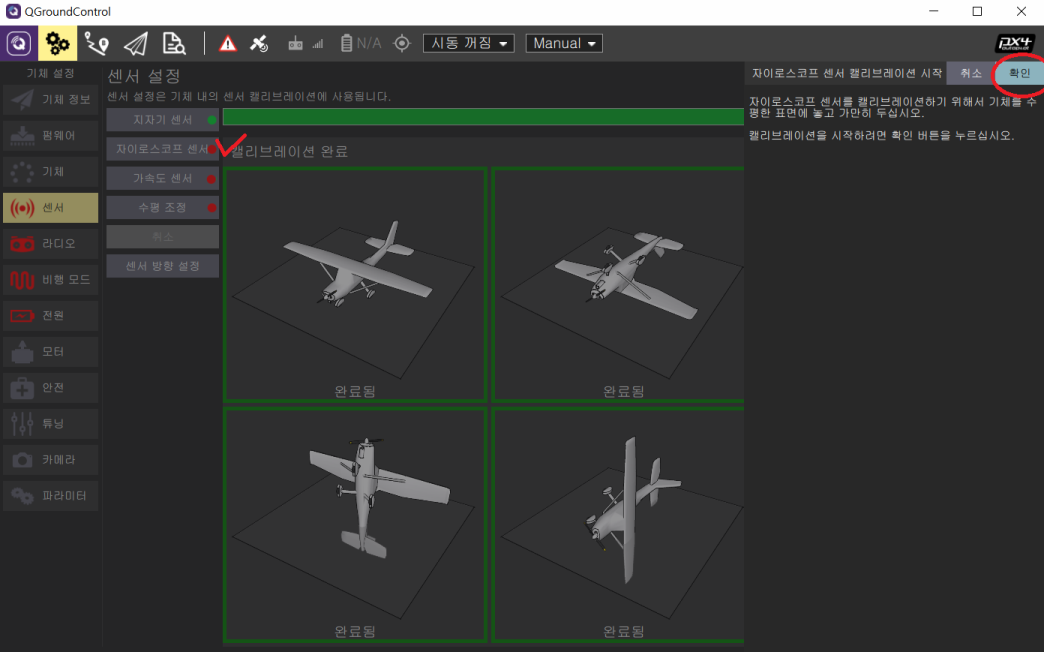
QGroundControl이 위치를 자동으로 인식하고 교정을 시작한다.
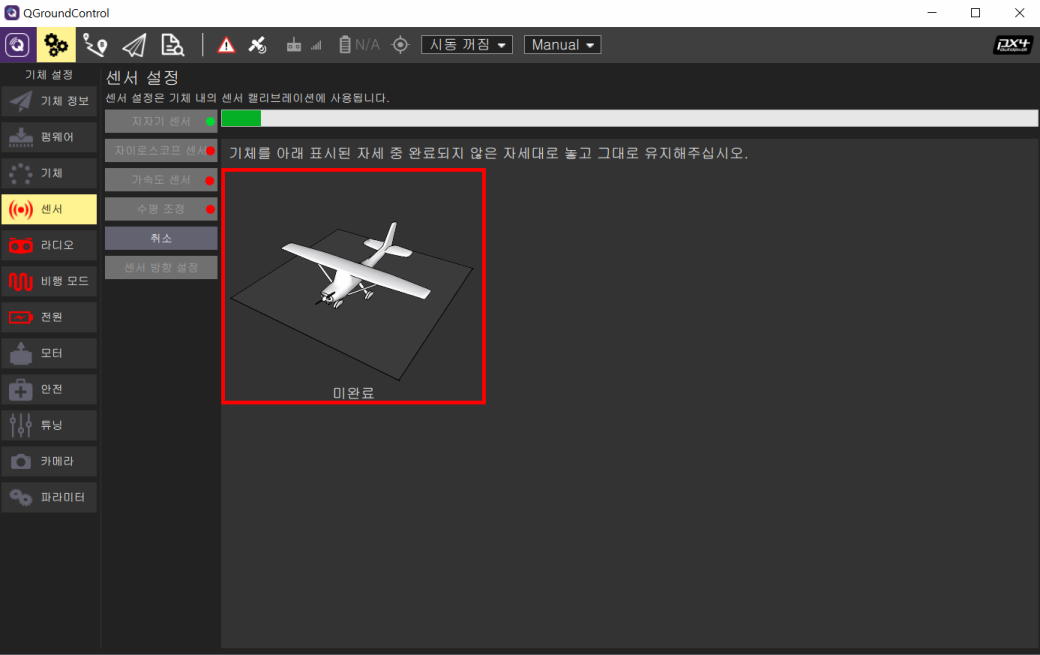
잠시 후 교정이 완료된다.
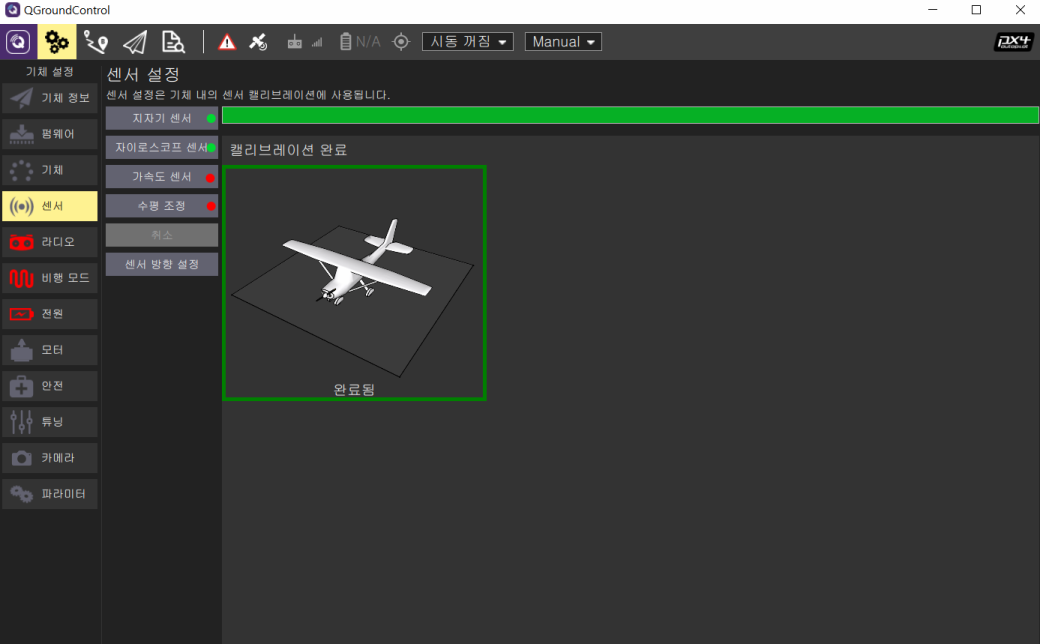
이젠 가속도 센서 교정을 시작한다.
가속도 센서 선택 후 비행 컨트롤러 방향(파란색 네모)은 그대로 둔 채 확인을 클릭한다.
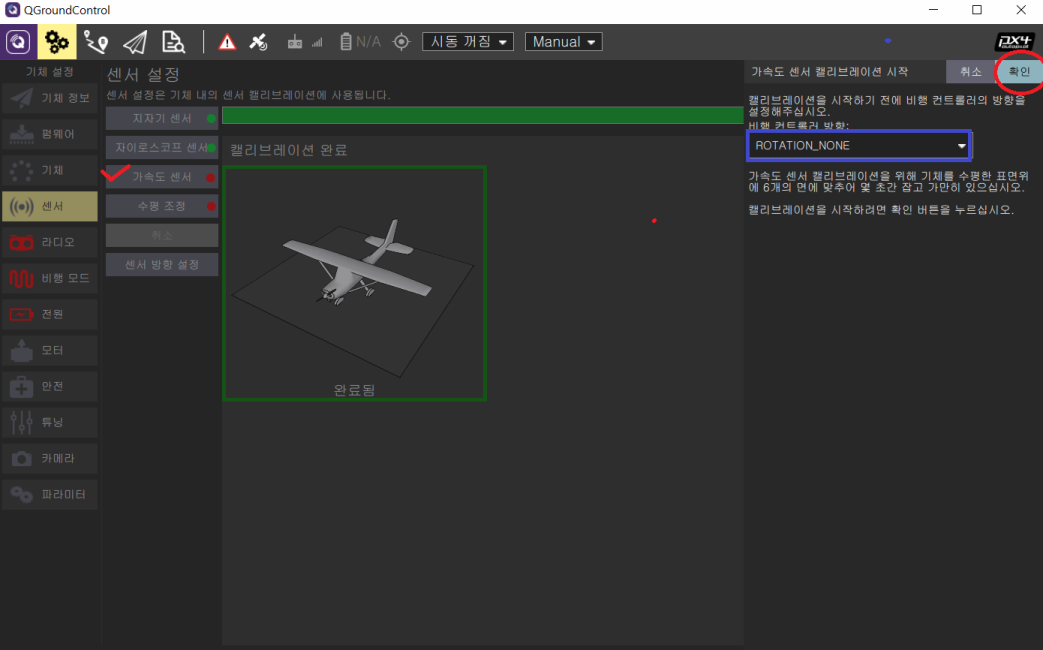
자자기 센서 교정과 유사하다. 교정이 필요한 자세는 붉은색으로 표기되어있다.
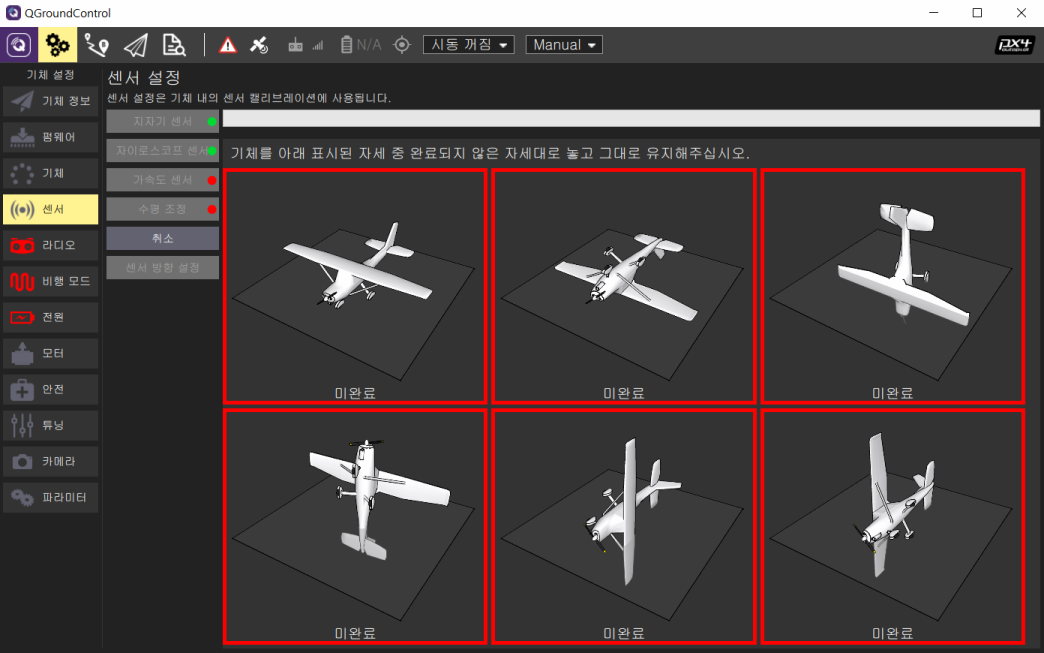
픽스호크를 평면 위에 놓아두면 QGroundControl가 자동으로 위치를 인식해서 교정을 시작하고 붉은색 상자가 노란색으로 변경된다.
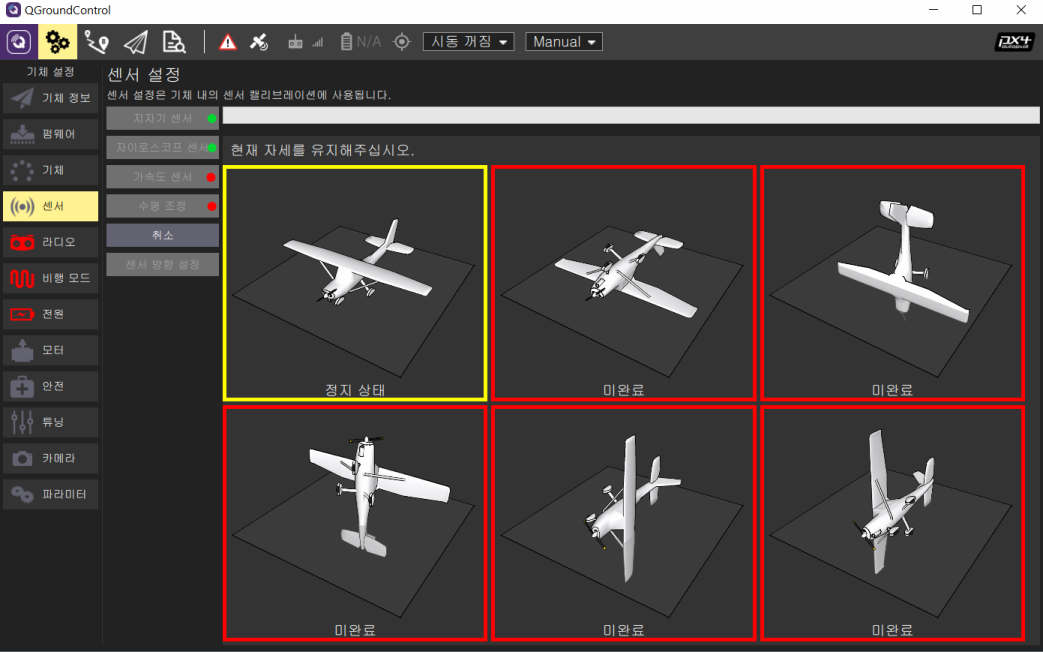
픽스호크를 그대로 두면 몇 초 후 교정이 완료되고 상자 색이 녹색으로 변경된다.
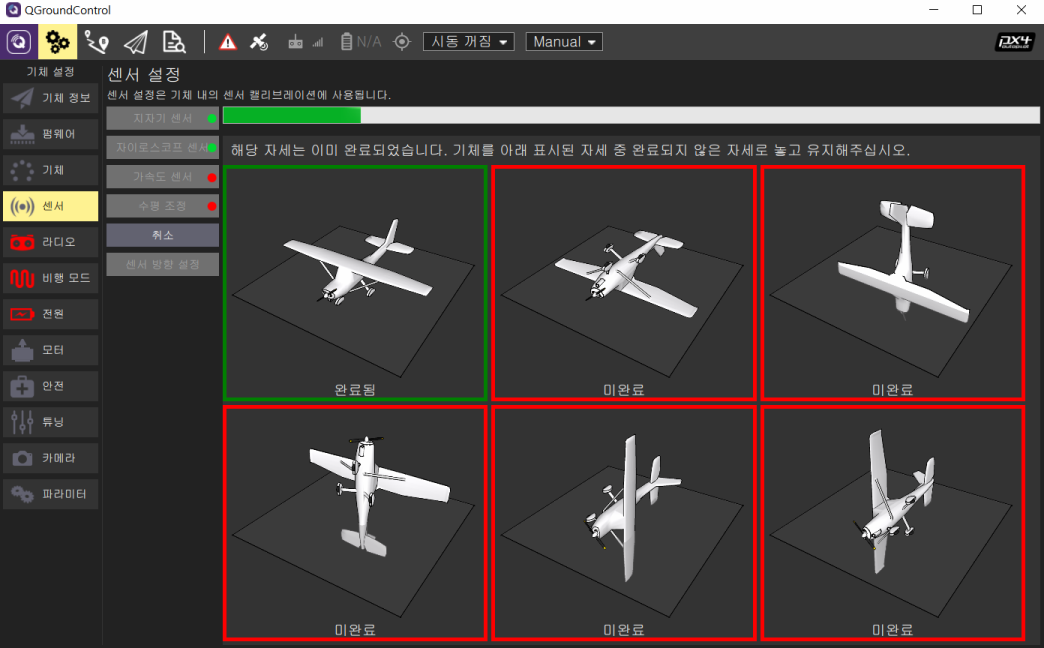
교정이 완료된 후 빨리 자세 변경을 하지 않으면 시간 초과로 에러가 발생하기 때문에 완료 후 픽스호크 자세 변경에 시간을 오래 끌면 안 된다.
만약 이전에 교정을 했던 방향으로 픽스호크의 자세를 변경하면 해당 자세는 이미 완료되었다는 메시지가 뜬다.
픽스호크의 자세를 변경해주면서 위의 교정 단계를 반복해서 가속도 센서 교정을 완료한다.
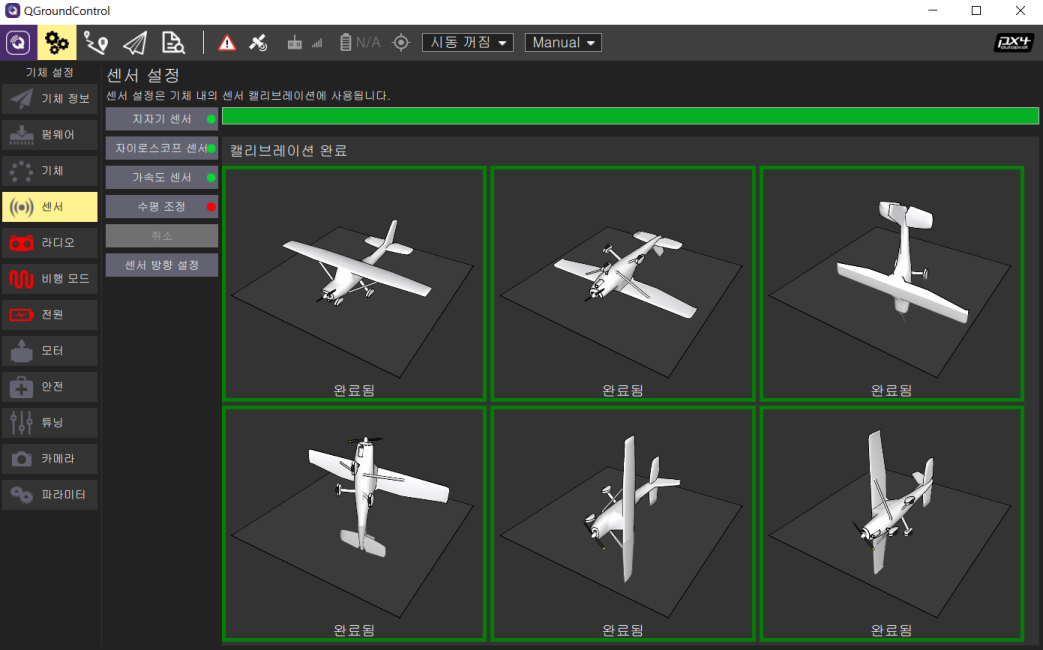
다음 단계로 수평 조정을 시작한다.
수평 조정을 선택 후 픽스호크를 평평한 평면 위에 놓고 비행 컨트롤러 방향(파란색 네모)은 그대로 둔 채 확인을 클릭한다.

잠시 후 교정이 완료된다.
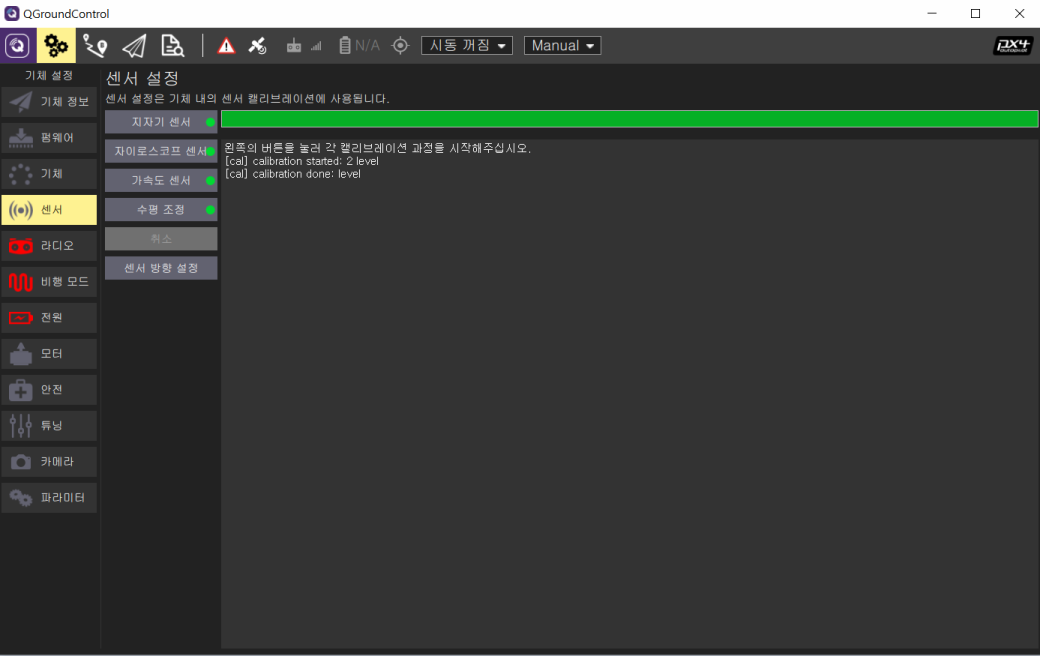
픽스호크의 기체 종류와 센서 설정이 완료되었다. 센서가 제대로 설정되었다면 픽스호크 방향표시를 북쪽으로 향하게 하면 아래 그림처럼 계기판이 움직인다.
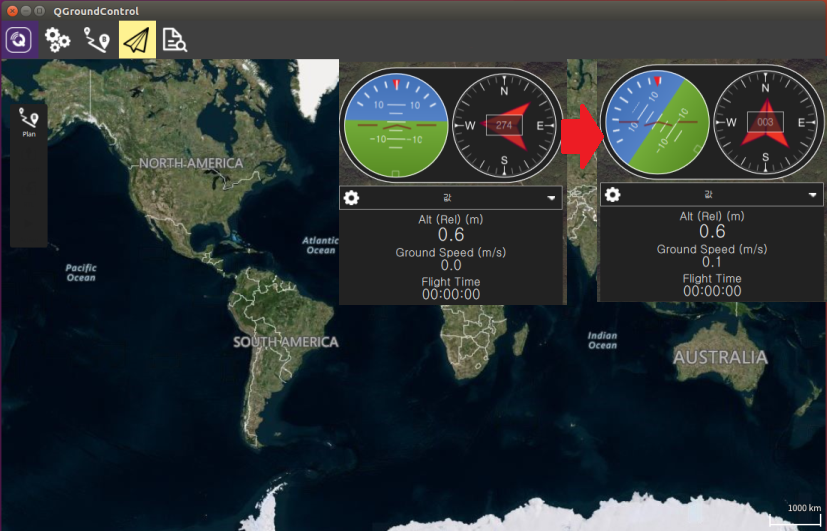
조종기(RC Control)는 사용하지 않을 예정이기 때문에 조종기 설정과 비행모드(Flight model) 설정은 건너뛴다. 조종기 설정은 픽스호크 홈페이지 참조한다.
(조종기 해제 방법은 드론 만들기 -조종기를 참조한다.)
전원, 안전 설정은 드론 만들기 - QGroundControl에서 Pixhawk 4 설정하기 2/2에서 이어진다.
'만들기 > 드론' 카테고리의 다른 글
| 드론 만들기 - 멀티콥터(Multicopter) 종류 (0) | 2020.05.25 |
|---|---|
| 드론 만들기 - QGroundControl에서 Pixhawk 4 설정하기 2/2 (0) | 2020.05.21 |
| 드론 만들기 - VMware Workstation Player에 Ubuntu 설치하기 (0) | 2020.05.15 |
| 드론 만들기 - VMware Workstation Player에 Virtual Machine 만들기 (0) | 2020.05.14 |
| [드론 만들기] VMware Workstation Pro 설치하기 (0) | 2020.05.13 |





댓글 영역