고정 헤더 영역
상세 컨텐츠
본문
이전 글...
드론 만들기
하드웨어
QGroundControl에서 변속기(ESC) 교정하기
Pixhawk 4의 Power Management Board
QGroundControl에서 Pixhawk 4 펌웨어 설치
QGroundControl에서 Pixhawk 4 설정하기 1/2
QGroundControl에서 Pixhawk 4 설정하기 2/2
파워 분배기(PDB, Power Distribution Board)
소프트웨어
MissionPlanner와 QGroundControl
QGroundControl에서 Pixhawk 4 펌웨어 설치
QGroundControl에서 Pixhawk 4 설정하기 1/2
QGroundControl에서 Pixhawk 4 설정하기 2/2
QGroundControl에서 Pixhawk 파라미터 변경하기
VMware Workstation Player에 Virtaul Machine 만들기
VMware Workstation Player에 Ubuntu 설치하기
조립
Power Management Board에 커넥터 연결하기
변속기(ESC)와 Power Management Board 연결하기
QGroundControl에서 변속기(ESC) 교정하기
GPS, Telemetry Pixhawk 4에 연결하기
통신
개발
비행
문제해결
Pixhawk와 Emax ESC(변속기) 호환문제 해결방법
기타
완전 초짜의 드론 만들기 도전! 도전! 도전~!입니다.
맨땅에 헤딩~
인터넷 검색, 관련 사이트를 참고하여 Pixhawk 4(PX4)를 이용한 중/소형 쿼드콥터 드론을 만들려고 하고 있습니다.
참고만 하세요~!
※ 아래 내용은 QGroundControl 홈페이지 내용을 기반으로 작성한 것으로 틀린 내용을 포함하고 있을 수도 있습니다.
※ 정확한/상세한 내용은 QGroundControl 사용자 설명서 홈페이지 참조하세요.

[드론 만들기] QGroundControl 사용방법 2/4에 이어서...
3. 비행 설정 및 상태 정보
QGroundControl(QGC)에서는 무인비행장치(비행체)의 자동 비행을 위해서 미션 계획(missionn plan), 비행 위치, 경로, 경로 지점, 계기판, 비디오 스트리밍, 비행 해석(flight analysis) 등을 지원한다.
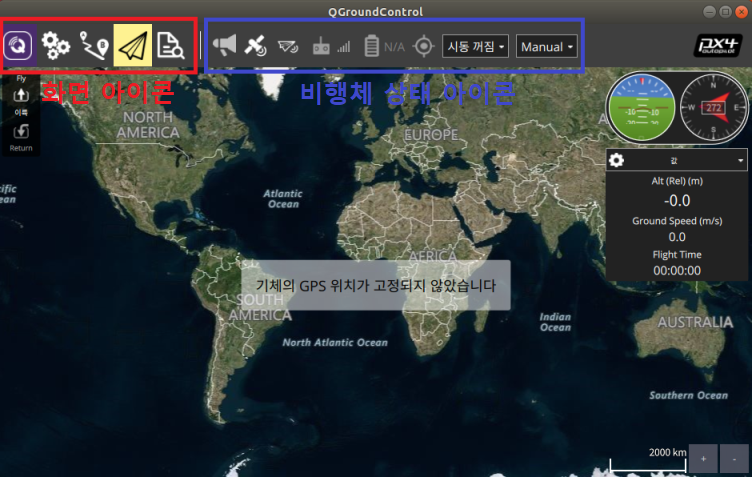
3.1. 비행 화면 (fly view)

을 툴바의 화면 아이콘에서 선택하면 비행 화면으로 화면이 변경된다. 이 비행 화면은 QGC 실행 시 기본 화면이기도 하며 비행체에 명령을 내릴 수도 있고 비행 시 비행경로를 모니터링할 수도 있다.
(픽스호크가 연결하거나 JMavsim, Gazebo 또는 다른 시뮬레이터를 실행해야 비행 화면으로 연결된다.)
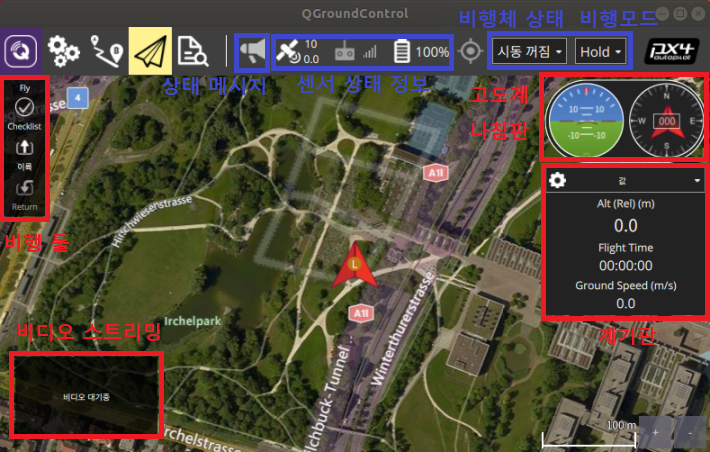
비행 화면에서는 기본적으로 화면 아이콘과 비행체 상태 아이콘을 지원하고 추가적으로 비행 툴과 비디오 스트리밍, 고도계, 나침판, 계기판을 제공한다.
- 화면 아이콘
화면 아이콘은 QGC가 제공하는 화면의 단축 아이콘들로 각각의 아이콘은 다음과 같은 화면을 의미한다.

QGC 설정 화면

Pixhawk 설정 화면

계획 화면

비행 화면
- 비행체 상태 아이콘
비행 상태 아이콘에서는 센서(GPS, 배터리, 조종기)의 주요 상태 정보와 비행체 상태(비행모드, 시동됨/시도 꺼짐) 정보를 제공한다.
ㄱ. 시동됨 (Arm)
비행체에 시동을 걸기 위해서는 비행체 상태 아이콘의 시동 꺼짐 위를 클릭한 후 시동됨(arm)을 선택하면 된다.
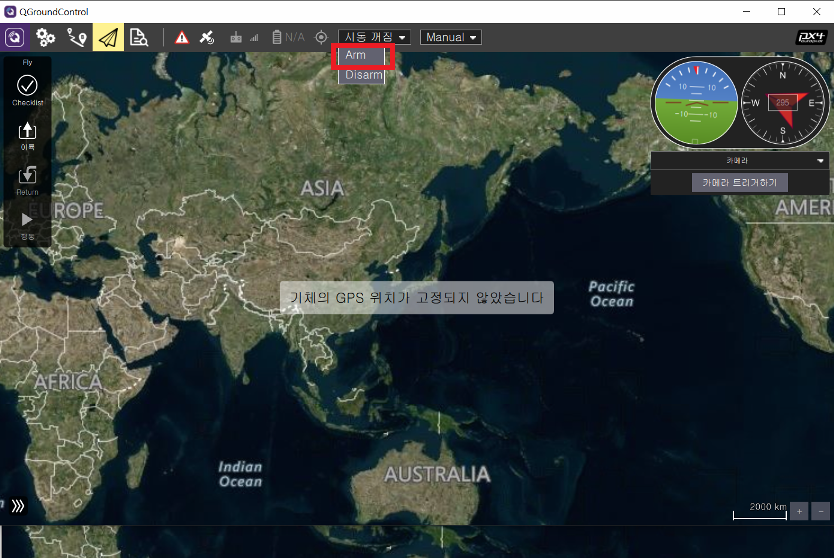
확인 슬라이더 창이 나타나면 슬라이더를 옆으로 밀어서 시동을 확인한다.
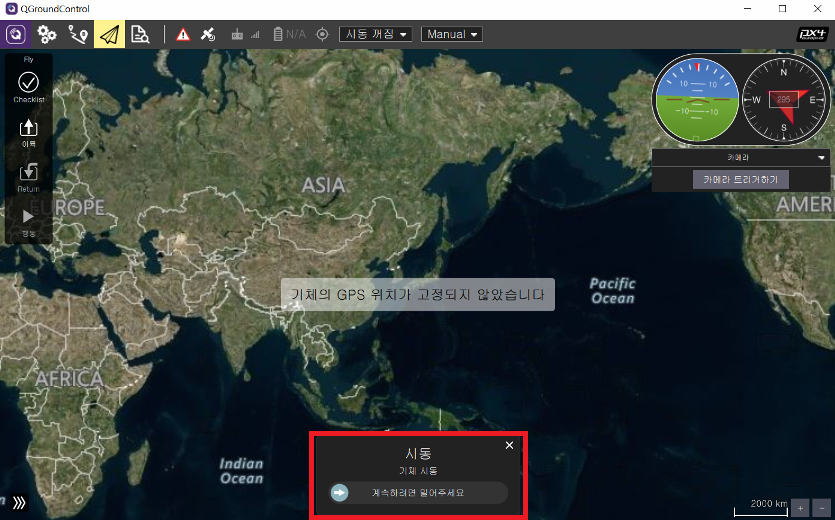
시동 확인을 완료하면 이륙 준비과정으로 모터가 회전하기 시작한다. 일반적으로 비행체 시동 후 일정 시간 이내에 이륙하지 않으면 시동은 자동으로 꺼진다.
ㄴ. 시동 꺼짐(disarm)
비행체 상태 아이콘의 시동됨(arm) 위를 클릭한 후 시동 꺼짐을 선택하면 비행체의 모터가 회전을 멈춘다.
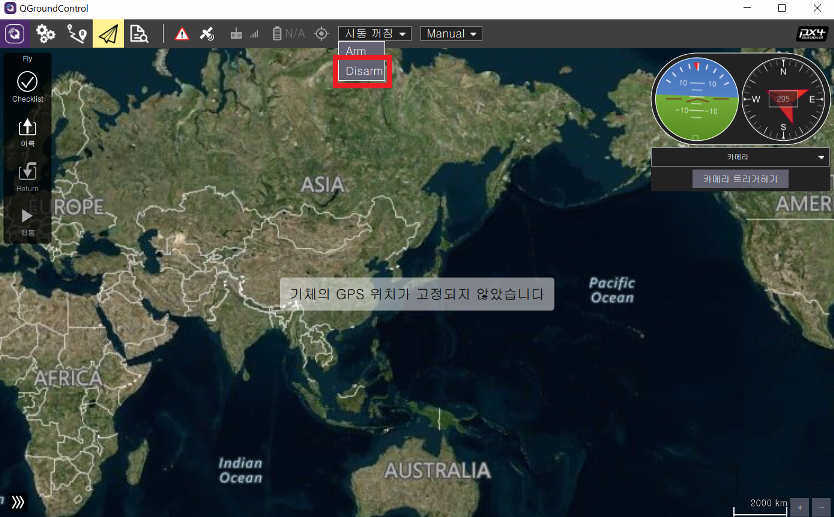
비행체가 착륙한 후 시동 꺼짐을 선택하면 확인 슬라이더 창이 아래에 나타난다.

확인 슬라이더 창의 슬라이더를 옆으로 밀어 시동 꺼짐을 확인하면 모터 회전이 정지된다.
ㄷ. 비상 정지(emergency stop)
비행체가 비행하고 있을 때 비행체의 시동 끄는 것을 비상 정지라고 하며 시동이 꺼진 비행체는 낙하/충돌할 수 있다.
비행체를 비상 정지시키기 위해서 비행체가 비행하고 있을 때 비행 상태 아이콘의 시동됨 위를 클릭해서 시동 꺼짐(disarm)을 선택한다.
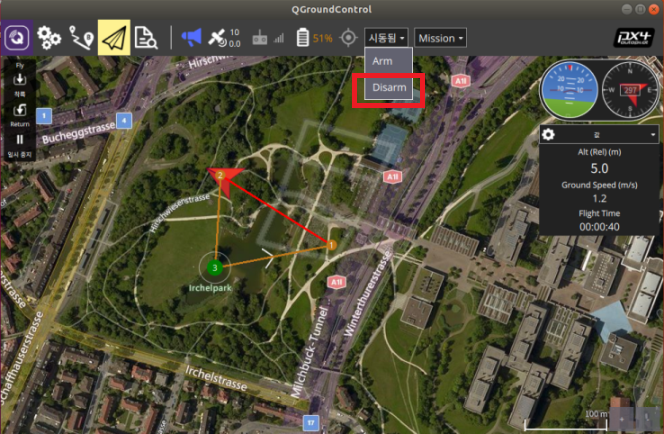
아래의 그림처럼 비상정지 확인 창이 생성된다.
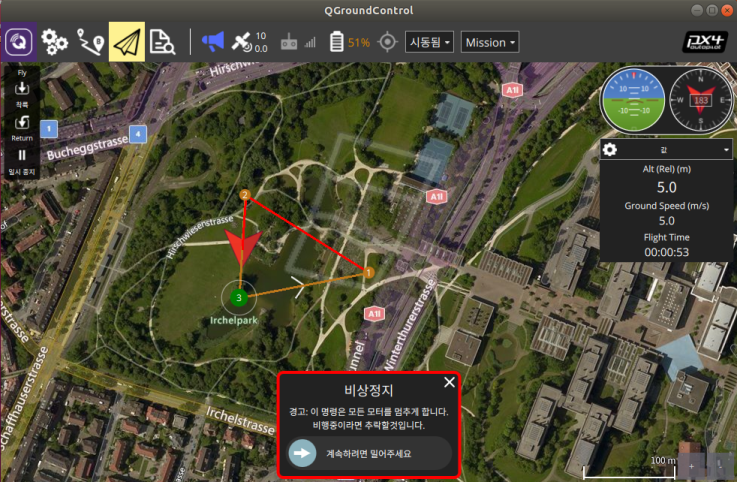
확인 슬라이드 바를 오른쪽으로 밀어주면 비행체는 비상 정지한다.
ㄹ. 비행 모드 (flight mode)
비행모드는 사용자의 입력에 따라서 어떻게 자동비행이 반응하지는 지와 어떻게 비행체 이동을 제어하는지를 정의하는 것으로 QGC는 비행체 종류에 맞게 몇 가지의 비행모드를 지원한다.
비행 모드 위를 클릭하면 지원하는 비행모드 목록이 아래로 펼쳐진다.
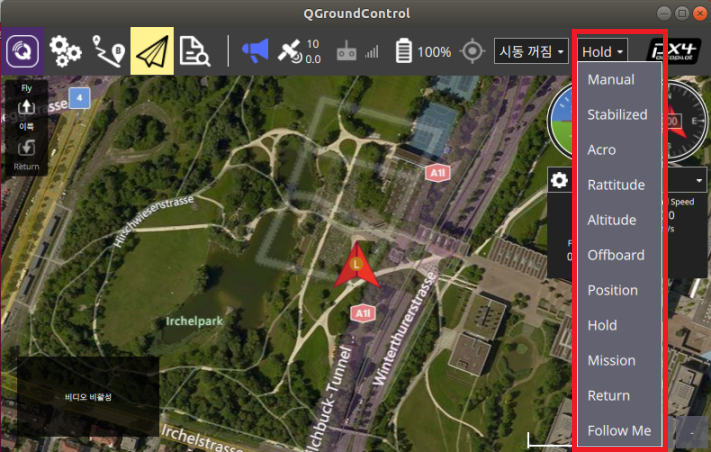
물론 모든 비행 모드가 항상 사용 가능한 것은 아니며 비행체의 현재 상태에 따라 사용 가능한 비행 모드가 달라진다.
(상세한 내용은 [드론 만들기] 비행모드(Flight mode) 참조)
ㅁ. 센서 상태 정보
상단의 센서 상태 정보는 비행체의 주요한 센서 상태 정보를 간략하게 표기하며 각 센서 아이콘은 다음과 같은 상태를 표기한다.

GPS 상태: 현재 연결된 GPS 갯수와 hdop를 보여준다.

조종기 RSSI: 조종기 신호강도정보(received signal strength Information)을 나타낸다.

텔레메트리 RSSI: 텔레메트리 신호강도정보(received signal strength Information)을 나타낸다.

배터리: 남아있는 배터리의 양을 %로 보여준다.
간략한 센서 상태만을 표시하는 센서 아이콘 위를 클릭하면 센서 상태의 상세정보가 표기된다.
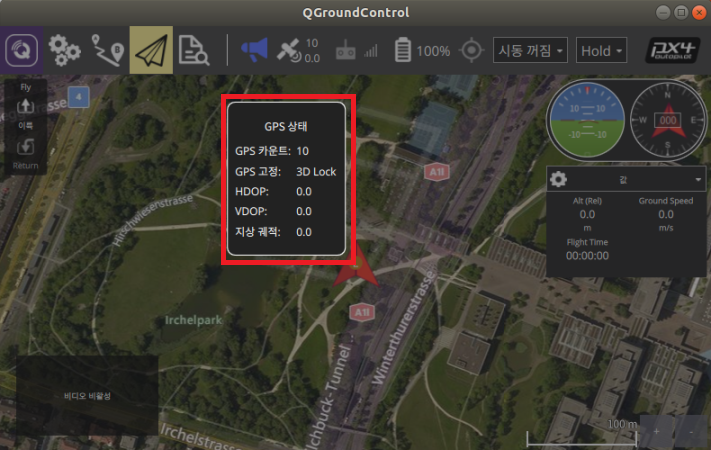
ㅂ. 상태 메시지
상태 아이콘은 비행체가 QGC에 연결이 되면 나타나며 센서 상태 정보뿐만 아니라 비행체 상태에 대한 정보를 메시지로 알려준다.
새로운 메시지가 없을 경우 상태 메시지 아이콘은 회색을 띄고 새로운 메시지가 있을 경우 파랑색을 띈다. 만약 비행체에 문제가 발생했을 경우 상태 아이콘은 아래 그림처럼 검은 색 느낌표가 들어있는 붉은 세모로 변경된다.
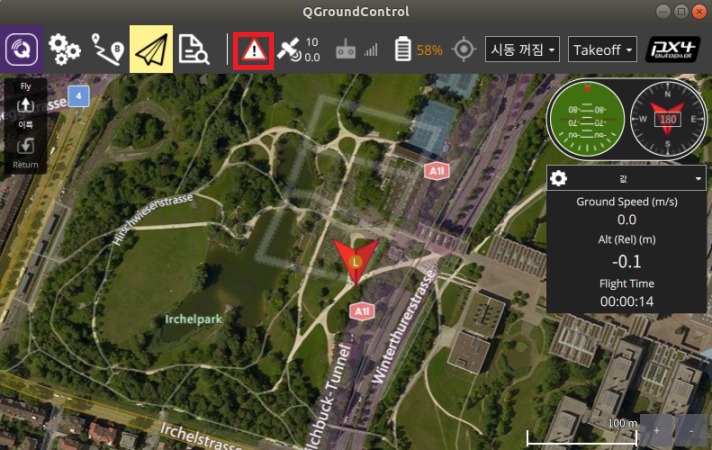
상태 아이콘 위를 클릭을 하면 상태 메시지 창이 화면에 생성되어 더 상세한 상태 메시지를 확인할 수 있다.
- 고도계, 나침판
비행체의 현재 고도와 방향을 나타낸다.
- 계기판
QGC의 계기판은 멀티 페이지 위젯으로 텔레메트리, 카메라 비디오, 시스템 상태, 진동 등을 포함하는 비행체의 정보를 표기한다.
기본 페이지는 비행체의 텔레메트리 정보인 값을 표기하며 오른쪽에 있는 삼각형 아이콘을 클릭하면 드롭 다운 메뉴(drop down menu)가 펼쳐지고 값 이외에 카메라, 비디오 스트림, 상태, 진동 등의 다른 옵션을 선택할 수 있다.
ㄱ. 값(텔레메트리)
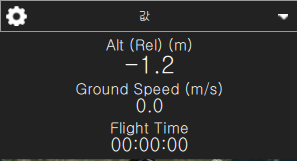
값 페이지는 텔레메트리 정보를 보여준다.
기본 설정으로 Alt (Rel) (m)(홈 위치에 상대적인 고도, 단위 m)과 ground speed(m/s)(대지 속도)가 표기된다.
(대지 속도란 지면에 대한 항공기의 평균 비행속도)
표기 항목은 왼쪽에 있는 기어 아이콘을 클릭한 후 나타나는 설정 창(1)에서 표기하고 싶은 항목을 체크하고 필요시 크기(크게/작게)를 선택한 후 오른쪽 상단의 확인(2)을 클릭하면 선택한 값이 적용되어 표기된다.
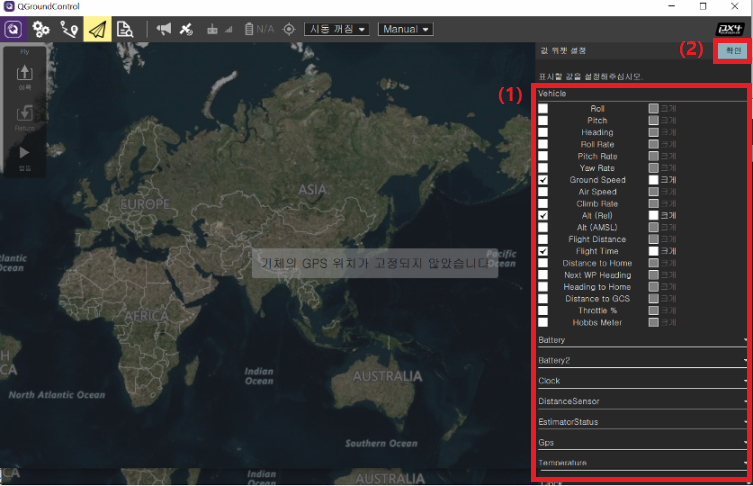
표기 항목을 선택 후 크게를 체크하지 않으면 계기판의 텔레메트리 값은 열 당 2개를 표기하며 크게를 표기한 경우는 3개의 열로 표기된다.
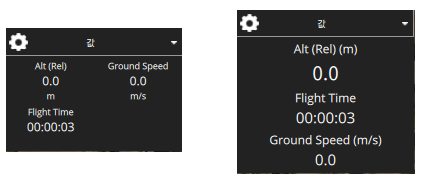
ㄴ. 카메라
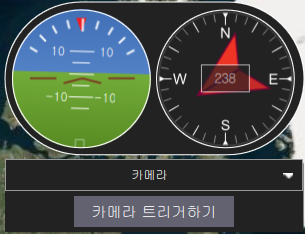
카메라 페이지는 카메라를 설정하고 조정하는 데 사용된다. FC(Flight control)에 직접 연결된 카메라에는 기본적으로 카메라 트리거(trigger)만 가능하다.
만약 장착한 카메라가 MAVLink 카메라 프로토콜을 지원할 경우에는 추가 설정이 가능할 뿐만 아니라 카메라가 가지고 있는 다른 기능도 사용할 수 있다.
ㄷ. 비디오 스트림
비디오 스트림을 활성화하지 않은 경우 비디오 스트림 페이지는 아래와 같다.

비디오 스트림은 활성화하려면 QGC 설정에서 활성화시키면 된다(비디오 스트림 활성화는 [드론 만들기] QGroundControl 사용방법 1/4 참조).
QGC 설정에서 비디오 스트림 활성화 후 비디오 스트림을 선택하면 계기판은 다음과 같다.

비디오 스트림 페이지에서는 비디오 스트림을 활성화/비활성화, 격자 보기, 비디오 스트림 맞춤(높이, 너비, 확장), 영상 녹화 설정이 가능하다.
ㄹ. 상태
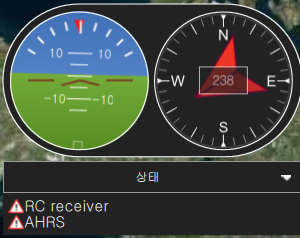
상태 페이지는 비행체 시스템의 양호도를 보여준다. QGC는 시스템의 상태가 양호하지 않을 경우 이 페이지의 상태 정보를 자동으로 변경한다.
위의 그림에서는 RC 수신기와 자세·방위 참조 시스템(AHRS)에 문제가 있음을 보여주고 있다.
ㅁ. 진동
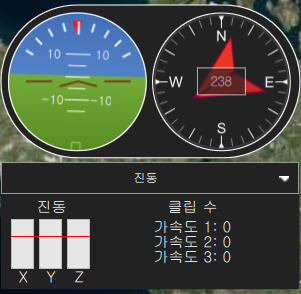
진동 페이지는 현재 진동 단계와 측정 가능한 범위를 초과한 횟수(클립 수)를 보여준다.
- 비행 툴
비행 화면에서 비행 동작 및 작업 명령을 내릴 수 있다.
ㄱ. 비행 전 점검 목록 (Preflight checklist)
비행 전 점검 목록은 기본 설정 값이 아니기 때문에 QGC 설정에서 활성화시키야( [드론 만들기] QGroundControl 사용방법 1/4 참조) 비행 화면의 비행 툴에 표기된다.
비행 툴의 가장 위쪽에 있는 Checklist를 클릭하면 점검 목록 창이 나타난다.
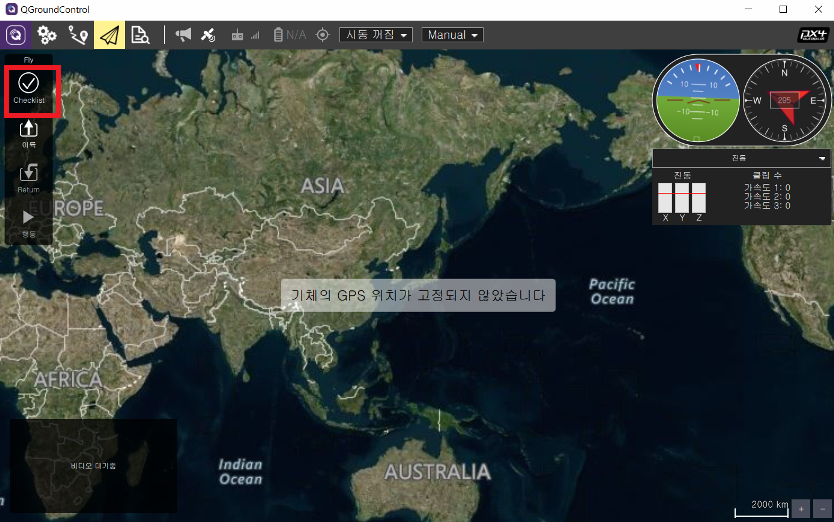
비행 전 점검 목록에서는 비행체가 안전한 비행 위해서 바르게 설정되어 있는가에 대한 표준점검 목록이며 표준점검 목록을 통과하지 못하면 비행체는 이륙할 수 없다.
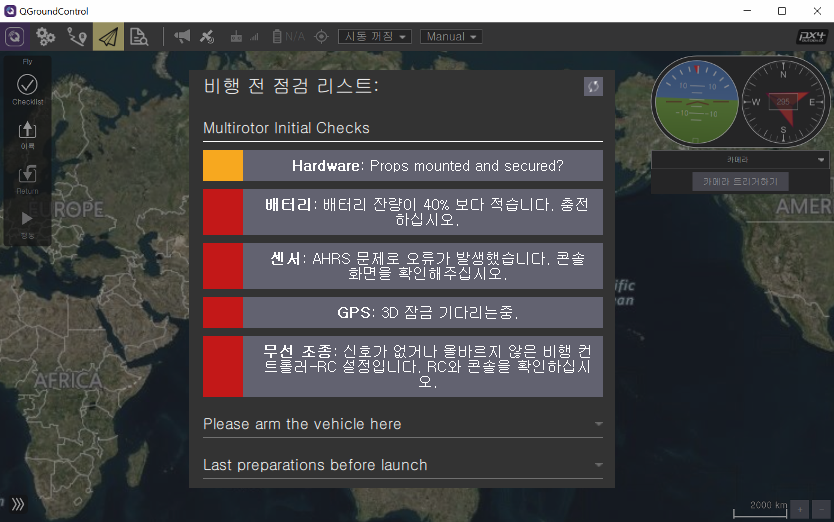
각 목록 점검 시 문제가 없을 경우 해당 점검항목은 녹색, 문제가 있을 경우에는 붉은색으로 표기된다.
만약 확인/점검이 필요할 경우 주황색으로 표기되는데, 예를 들어 위와 같이 프로펠러가 잘 고정되었고 안전한가라는 점검 표기가 주어지고 제대로 연결이 되어있을 경우 해당하는 주황색 항목을 클릭하면 녹색으로 변경된다.
ㄴ. 이륙
비행체가 착륙되어 있는 상태에서 이륙을 하려면 먼저 비행 툴에서 이륙(1)을 선택한 후 오른쪽에 나타나는 새(상대) 고도 창의 수직 슬라이드 바를 이용해서 이륙 높이 설정(2)을 한 후 하단에 있는 이륙 확인 창의 슬라이더(3)를 밀어서 확인하면 비행체는 이륙하고 이륙 버튼은 착륙 버튼으로 전환된다.
(이륙 높이 기본 설정값은 2.5m이다.)
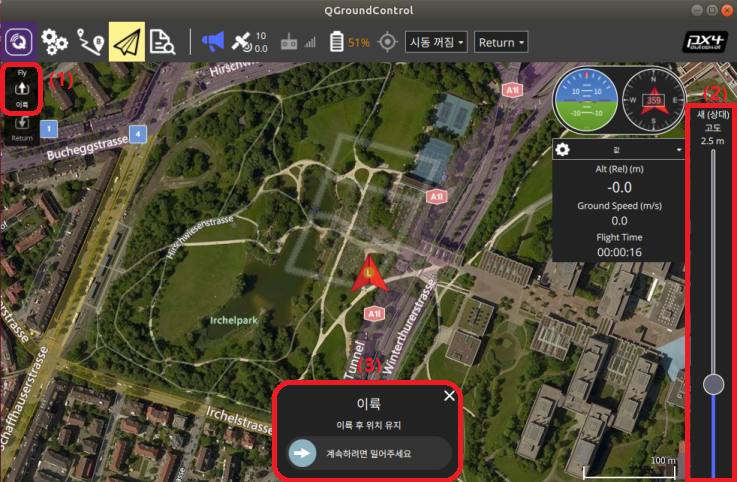
만약 멀티콥터에 미션을 부여한 경우에는 미션 시작 시 따로 이륙 단계 실행할 필요 없이 QGC에서 자동으로 이륙을 실행한다.
ㄷ. 착륙
비행 중 현재 위치에서 착륙할 수 있다.
착륙을 하려면 비행 툴에서 착륙(1)을 누르고 착륙 확인 창의 슬라이더(2)를 밀어서 착륙을 확인하면 비행체는 착륙을 시작하고 착륙 번튼은 이륙 버튼으로 전환된다.
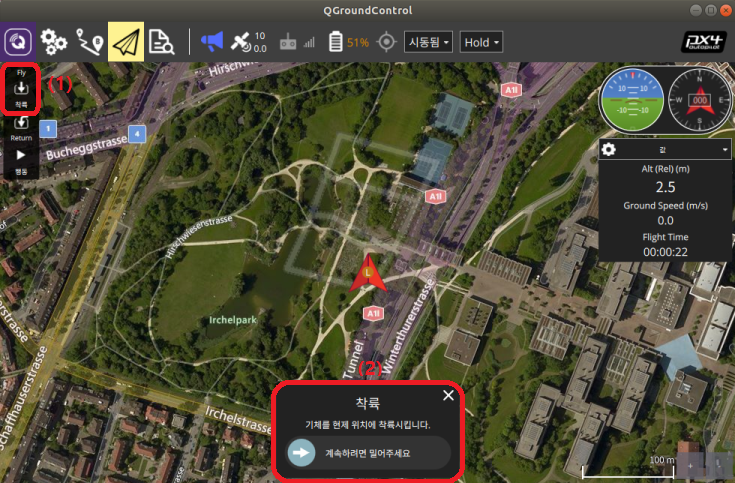
ㄹ. RTL/Return(귀환)
비행 중 홈(home) 위치로 귀환할 수 있다.
귀환을 하려면 비행 툴에서 RTL(1)을 누르고 하단의 귀환 확인 창의 슬라이더(2)를 밀어서 확인하면 비행체는 홈위치로 귀환하기 시작한다.

ㅁ. 고도 변경
미션 중이 아니라면 비행 중에도 고도를 변경할 수 있다.
비행체의 고도를 변경하려면 비행 툴에서 일시정지(1)를 누른 후 하단의 일지 중지 확인 창의 슬라이더(2)를 밀어서 확인한다.
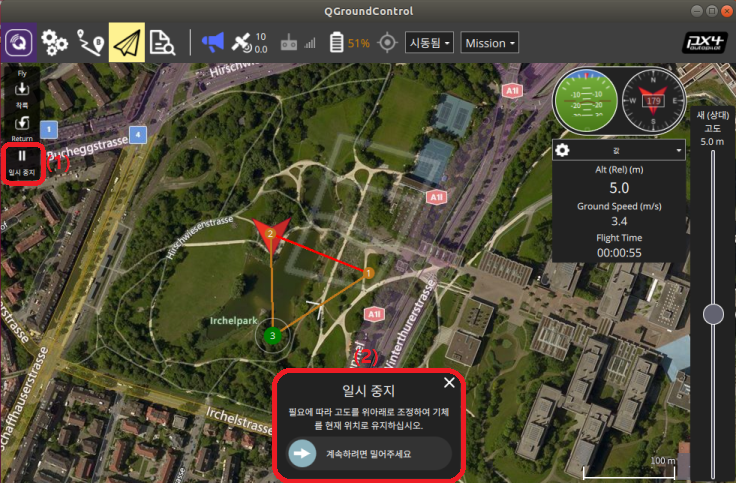
일지 중지 상태에서 행동(3)을 누른 후 하단에 나타나는 대화 상자에서 고도 변경(4)을 선택한다.
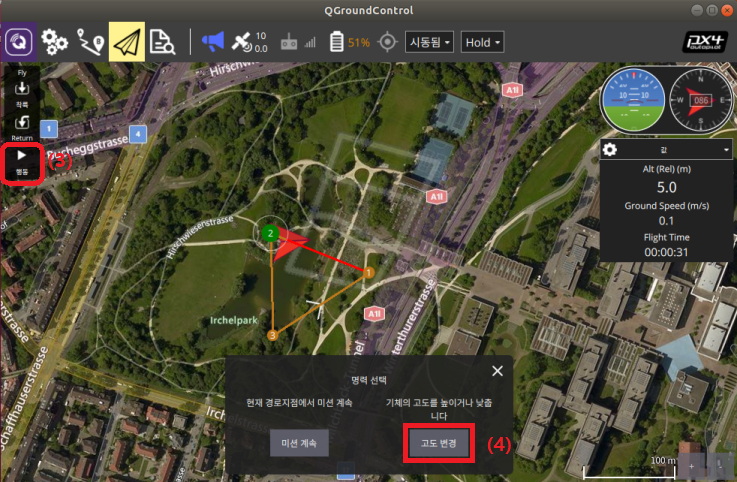
우측 새(상대) 고도 수직 슬라이드 바를 드래그(5)해서 고도를 변경한 후 고도 변경 확인 창의 슬라이더(6)를 밀어서 확인한다.

확인 창이 사라지면 고도 변경이 완료된다.
ㅂ. GOTO 위치
비행체가 이륙한 후 특정 지점으로 비행하도록 설정할 수 있다.
QGC 지도 위 이동하길 원하는 곳에서 마우스 왼쪽을 클릭하면 작은 대화창이 나타난다.

이 장소로 이동을 선택하면 Go To Location 확인 창이 나타난다.
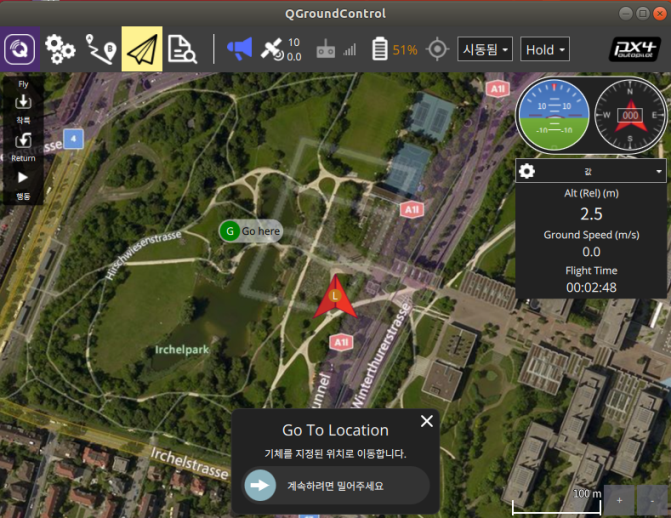
슬라이더를 밀어서 확인하면 비행체가 지정한 위치로 비행을 시작한다.
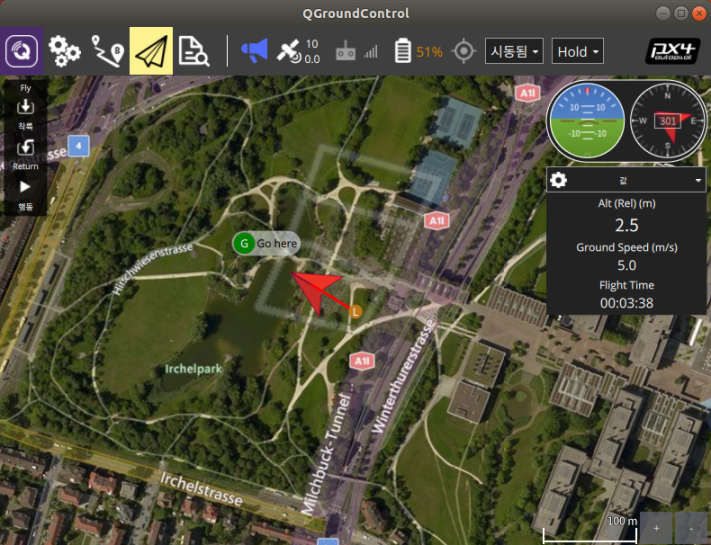
QGC에서는 GOTO 위치는 비행체 인근 1km 이내만 가능하도록 코딩되어 있어 변경할 수 없다.
ㅅ. 회전 위치(Orbit location)
비행체가 이륙한 후 특정 위치를 중심으로 비행체가 회전 비행하도록 설정할 수 있다.
설정 방법은 간단하다.
GOTO 위치와 마찬가지로 회전 비행하길 원하는 위치에서 마우스 왼쪽을 클릭하면 작은 대화창이 나타난다.

이 장소에서 회전을 선택하면 궤도 확인 창이 나타난다.

확인 창을 클릭하기 전에 설정 값을 변경할 수 있다.
예를 들자면 주황색 원의 화살표 위를 클릭하면 회전 방향이 변경되고 주황색 원 위의 흰색 원형을 클릭하고 원 내부 또는 외부로 드래그해서 궤도의 지름을 변경할 수 있다.
또 주황색 원의 가운데 흰색 원형 위를 클릭한 채 드래그하면 궤도의 중심 위치를 변경할 수 있다.
설정이 끝난 후 궤도 확인 창의 슬라이더를 오른쪽으로 밀면 비행체가 지정한 위치를 중심으로 회전비행을 시작한다.

그런데 위의 그림을 보면 궤도의 중심이 Launch 위치로 이동한 걸 볼 수가 있다.
따로 설정값이 없는 걸 보면 프로그램 오류일 수도 있는 것 같고 아니면 혼자만의 문제이거나 또는 다른 QGC 버전에서는 이런 오류가 발생하지 않을 수도 있다.
ㅇ. 일시중지
GOTO 위치를 제외한 이륙, 착륙, RTL, 미션, 일정 위치에서 회전비행 시 비행을 일시 중지할 수 있다.
방법은 간단하다.
비행 툴에서 일시정지 버튼(1)을 누른 후 필요시 오른쪽 수직 슬라이더를 사용해서 새 고도를 설정(2)하고 일지정지 확인 창의 슬라이더를 오른쪽으로 밀어서 일시정지를 확인(3)하면 비행은 일지 중지된다.

일시 중지가 되면 비행체의 종류에 따라서 비행체의 행동이 다르다.
멀티콥터의 경우는 호버링(hovering), 고정익의 비행체의 경우에는 원을 그리며 비행한다.
- 미션(mission)
ㄱ. 미션 시작
비행체가 착륙해 있을 경우 미션을 시작할 수 있으며 미션 시작 확인 창은 미션 시작 명령 없이도 종종 화면에 자동으로 표시된다.
미션이 주어진 경우 미션을 시작하는 방법은 두 가지다.
하나는 하단에 자동으로 표시되는 미션 시작 확인 창의 슬라이더를 오른쪽으로 밀어서 미션을 시작하는 것이다.
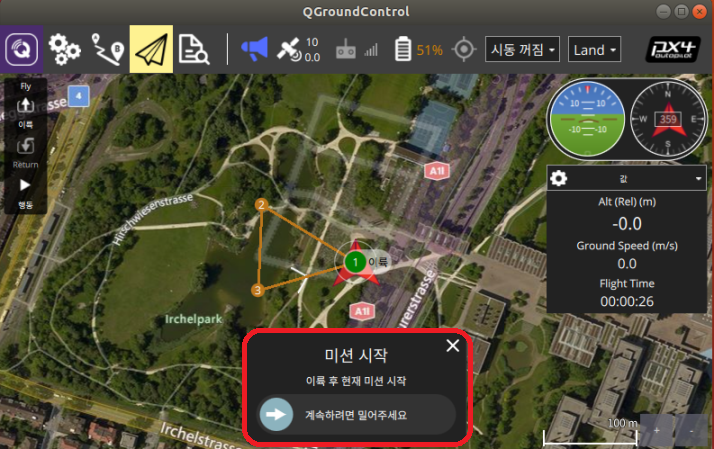
자동으로 표시되는 미션 시작 확인 창을 사용하지 않을 경우에는 비행 툴에서 행동 버튼(1)을 누른 후 하단에 나타나는 명령 선택 대화창에서 미션 시작(2)을 선택한다.
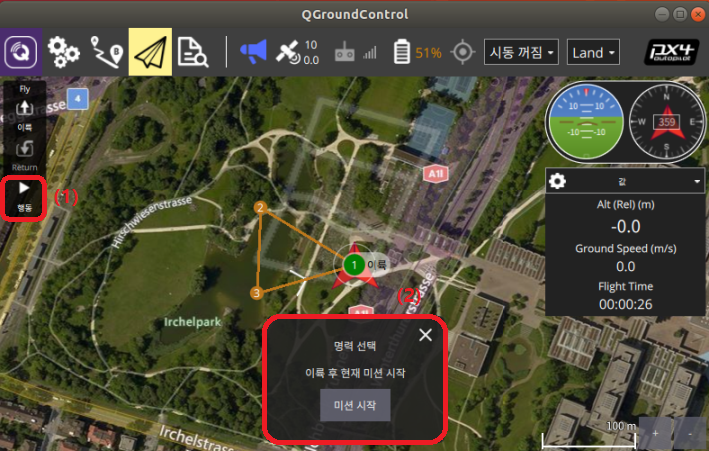
다시 미션 시작 확인 창이 하단에 나타나고 슬라이더를 오른쪽으로 밀면 미션이 시작된다.
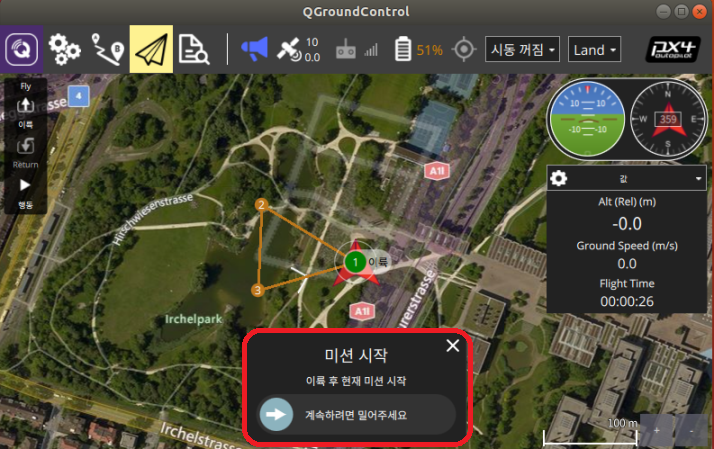
ㄴ. 미션 계속
미션이 일시 중지된 경우 미션을 이어가고 싶을 때 사용한다.
미션을 계속하는 방법은 두 가지인데 하나는 자동으로 표시되는 미션 계속 확인 창의 슬라이더를 오른쪽으로 밀어서 미션을 계속 이어나간다.

다른 방법은 비행 툴에서 동작 버튼(1)을 누른 후 하단에 나타나는 명령 선택 대화창에서 미션 계속(2)을 선택한다.
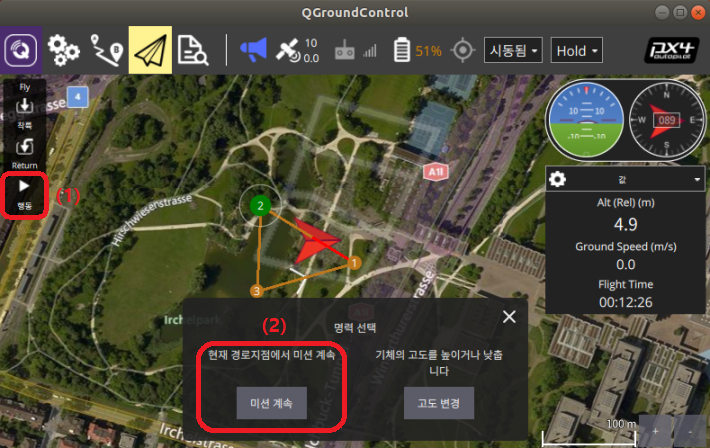
다시 미션 계속 확인 창이 나타나고 슬라이더를 오른쪽으로 밀치면 미션이 계속된다.

ㄷ. 미션 다시 시작
미션 다시 시작하기는 한 미션 내에서 귀환 또는 착륙으로 미션이 중지된 경우에 미션을 다시 시작하기 위해서 사용한다.
예를 들면 배터리 교환으로 비행체는 착륙하게 되어 미션이 중지된다.
(배터리 교환 시 주의할 점은 배터리를 차단한 후에 QGC를 차단해서는 안 된다. 새 배터리로 교환한 후 QGC는 자동으로 다시 비행체를 감지하고 비행체와의 연결을 자동으로 복구한다.)
만약 비행체가 귀환 또는 착륙하게 되어 귀환 또는 착륙이 완료되면 비행계획 완료 대화창이 자동으로 나타난다.
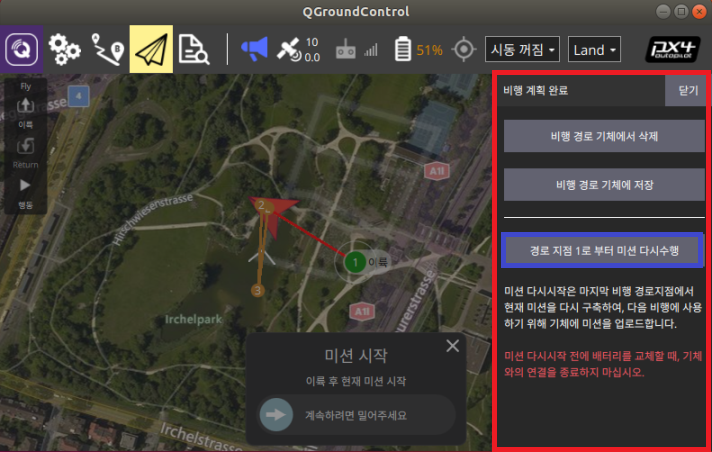
미션을 다시 시작하고자 할 경우에는 비행 계획 완료 창에서 "경로 지점 1로부터 미션 다시 수행"을 선택한 다. 이때 QGC는 미션을 재설정하고 비행체에 미션을 업로드하고 미션 시작 확인 창을 재활성화시킨다.
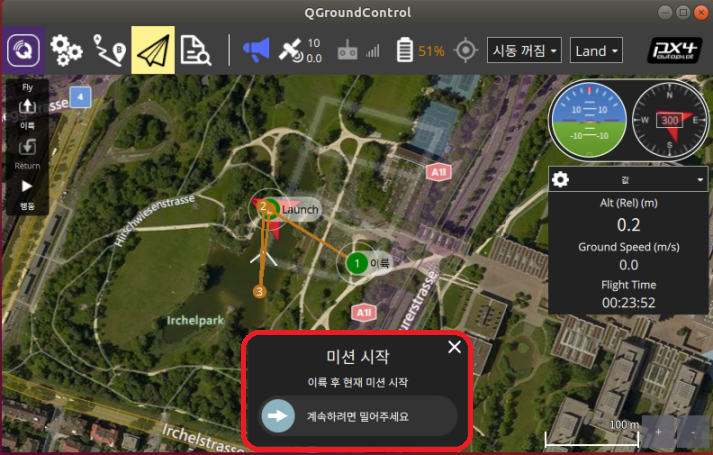
미션 시작 확인 창의 슬라이더를 오른쪽으로 밀면 미션이 다시 시작한다.
다시 시작하는 미션은 처음 비행체에서 실행했던 미션과는 다를 수 있는데 그 이유는 이전 비행경로점에 미션의 다음 단계에 영향을 미치는 속도 명령, 카메라 제어 명령 등 다수의 변숫값이 있을 수 있기 때문이다.
ㄹ. 착륙 후 긴급히 임무 제거
미션 완료, 비행체 착륙 및 비행준비 해제 후 비행경로를 기체에 저장하거나 삭제를 선택할 수 있는 비행계획 완료 창이 오른쪽에 자동으로 나타난다.
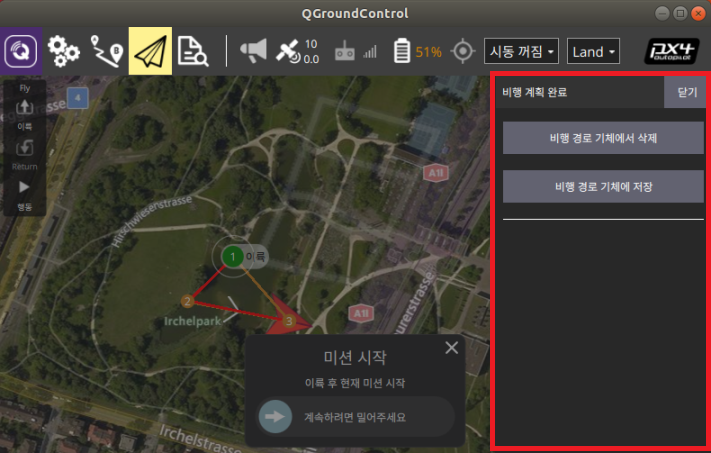
실행했던 미션을 삭제하고 싶을 경우에는 비행경로 기체에서 삭제를 선택하고 기체에 저장하고 싶을 경우에는 비행경로 기체에 저장을 선택한 후 닫기를 클릭하면 된다.
이러한 옵션이 있는 이유는 비행체에 모르고 남아있는 오래된 미션이 예상하지 못한 문제를 일으키는 것을 예방하기 위해서이다.
ㅁ. 비디오 디스플레이(display video)
비디오 스트리밍을 허용할 경우에는 QGC 지도 왼쪽 아래에 비디오 스위처 윈도(video switcher window)가 표기되며 비행체에서 촬영한 비디오를 스트리밍 한다.
(비디오 스트림 허용은 응용 프로그램 설정> 일반> video에서 설정 가능. 상세 설정은 [드론 만들기] QGroundControl 사용방법 1/4 참조)

비디오 스위처 윈도를 클릭하면 QGC 뒷면의 지도와 비디오 위치가 전환된다.
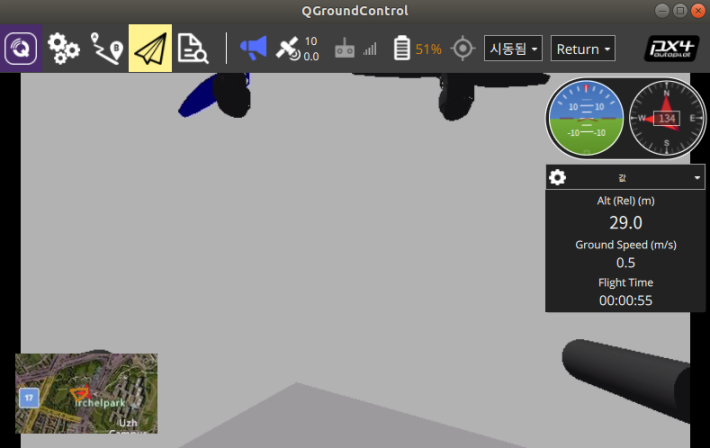
비디오 스위처 윈도를 화면 위에 표기되는 아이콘을 사용해서 비디오 디스플레이를 설정할 수 있다.
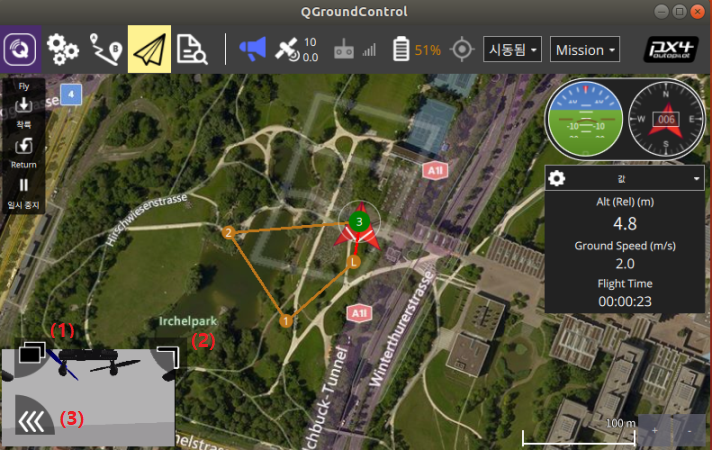
위의 그림에서 (1)을 클릭할 경우 비디오 스위처 윈도가 QGC화면과 분리되며 새창으로 분리된 비디오 스위처 윈도를 닫을 경우 비디오 스위처 윈도는 다시 QGC 비행 화면에 고정된다.
(2)의 모서리 모양의 아이콘을 드래그해서 비디오 스위처 윈도의 크기를 조절할 수 있고 (3)의 전환 아이콘을 클릭할 경우 비디오 스위처 윈도를 숨길 수 있다.
ㅂ. 비디오 녹화
카메라와 비행체가 지원할 경우 QGC는 카메라 자체에 비디오 저장을 시작/정지할 수 있고, QGC 자체도 비디오 스트림을 녹화/저장할 수 있다.
ㅅ. 비디오 스트림 녹화(QGC에서)
비디오 스트림 녹화는 비디오 스트림 페이지에서 설정한다.
계기판 오른쪽 상단의 삼각형 아이콘을 클릭하면 비디오 스트림 항목이 나타난다.
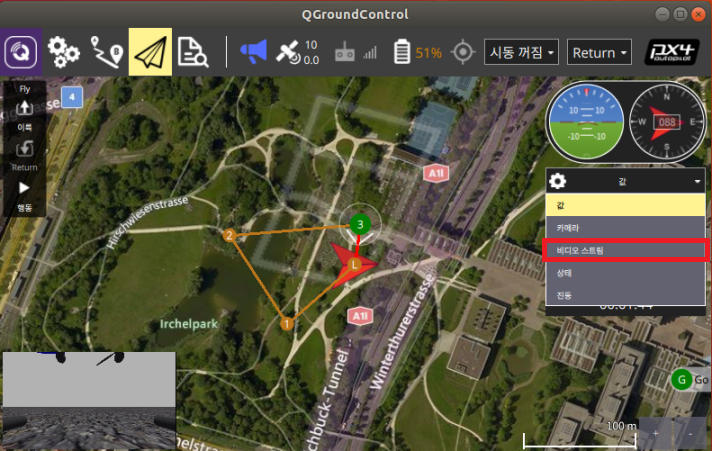
비디오 스트림을 선택하면 아래와 같이 비디오 스트림 페이지가 나타난다.

새로운 비디오를 녹화하려면 비디오 스트림 페이지 하단의 붉은 원을 선택하면 되고 녹화가 진행되는 동안 붉은 원은 붉은 사각형으로 전환된다.
(비디오 스트림 녹화 설정은 응용 프로그램 설정> 일반> 비디오 녹화에서 설정하며, 상세 설정은 [드론 만들기] QGroundControl 사용방법 1/4 참조)
붉은 원을 누를 때마다 새로운 비디오 파일이 생성된다.
저장된 비디오는 비디오 스트림만을 저장하며 QGC 전체 화면을 녹화하려면 다른 스크린 녹화 소프트웨어를 사용해야 한다.
스트림 된 비디오는 응용 프로그램 설정> 일반> 기타에서 설정한 응용 프로그램 불러오기/저장 경로에 저장된다.
ㅇ. 카메라에서 비디오 녹화
카메라에서 비디오 녹화는 카메라 페이지에서 설정한다.
계기판 오른쪽 상단의 삼각형 아이콘을 클릭하면 카메라 항목이 나타난다.
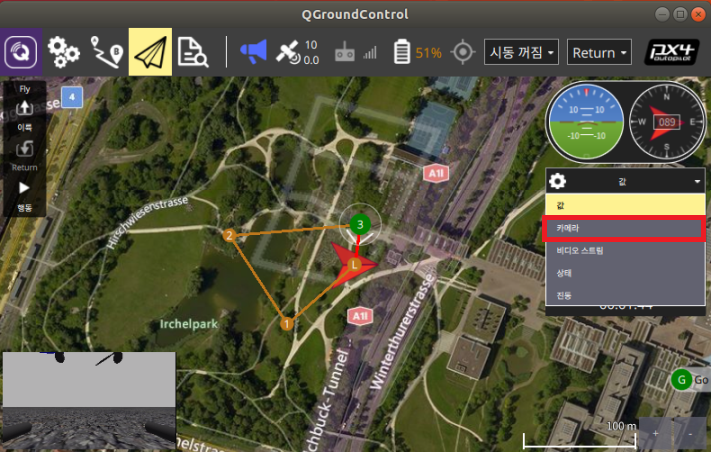
카메라를 선택하면 카메라 페이지로 이동한다.
카메라 페이지에서는 카메라 자체에 비디오 녹화 시작/정지할 수 있다.
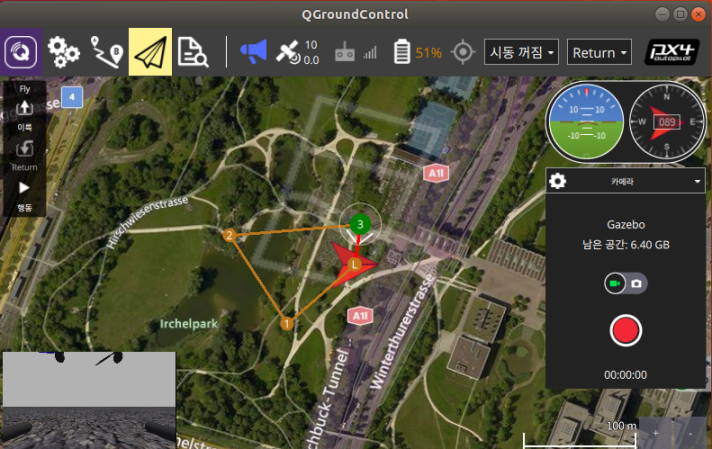
위의 그림처럼 카메라 페이지에서 카메라 아이콘을 선택하면 비디오 모드로 전환되고 붉은 버튼을 누르면 녹화가 시작된다.
- 비행 데이터 다시 재생 (replay flight data)
비행데이터 다시 재생은 텔레매트리 로그를 재생해서 비행 시 발생했던 문제의 리뷰를 가능하게 한다.
재생 시 비행 시작, 일지 중지, 정지, 재시작 등이 가능하다.
이 성능은 Windows, Linux, Mac OS의 데스크톱에서만 지원한다.
QGC는 비행 데이터를 다시 재생할 때 활성 접속(active connection)처럼 인식한다.
만약 재생을 일지 중지/정지할 경우에 지상 통제소는 이를 통신두절로 인식하고 접속을 차단 또는 다른 메시지를 기다린다.
비행을 재생하기 위해서 다음 단계로 진행한다.
다른 활성 접속을 차단(0)(연결된 픽스호크 해제)한 후 응용 프로그램 설정 > 일반 > 비행 화면에서 Show Telemetry Log Replay Status bar 선택(1)하면 하단에 재생 바가 나타난다.
Load Telemetry Log 선택(2)하면 생성되는 파일 선택 대화창에서 원하는 로그를 선택(3)하면 QGC에서 즉시 실행(4)한다.
(특별히 설정을 변경하지 않은 경우 텔레메트리 로그 파일은 사용자 home > 문서 > QGroundControl > Telemetry에 위치)
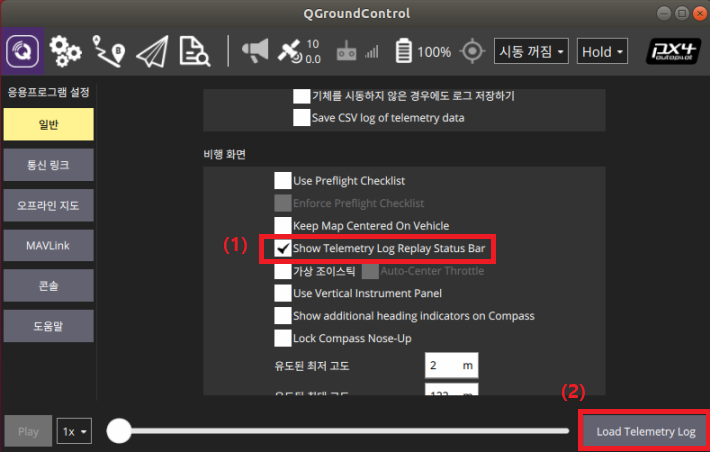
재생 시 하단 재생 바에서 보듯이 일지정지/재생 및 재생 속도를 선택할 수 있다.
새로운 텔레메트리 로그를 불러오고 싶을 경우 재생을 중지(1)한 후 오른쪽 상단에 나타나는 Disconnect 버튼(2)을 누르면 하단 재생 바 옆에 나타나는 Laod Telemetry Log 버튼을 눌러서 파일 선택 대화창에서 원하는 로그를 선택하면 된다.
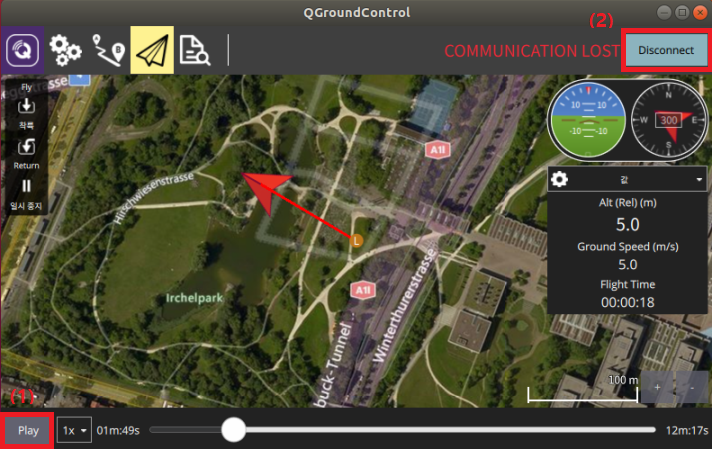
- 비디오 오버레이
QGC는 비디오 스트림을 파일로 녹화할 때, 아래 그림처럼 비디오를 재생하는 동안 비디오 위에 표기될 수 있는 텔레메트리 데이터를 포함하는 자막을 내보낼 수 있다.

표기할 텔레메트리 값은 텔레메트리 값 위젯에서 선택하며 표기되는 값은 1Hz 주기로 업데이트된다.
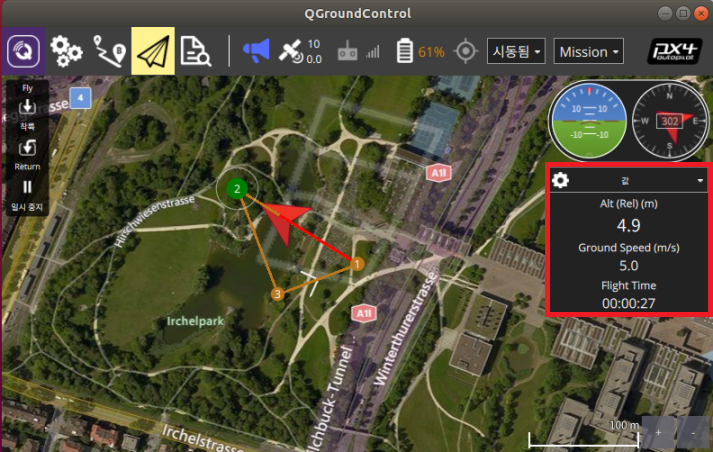
값 위젯의 상단 왼쪽 기어 모양의 아이콘을 클릭하면 위젯에 표기할 수 있는 목록이 나타난다.
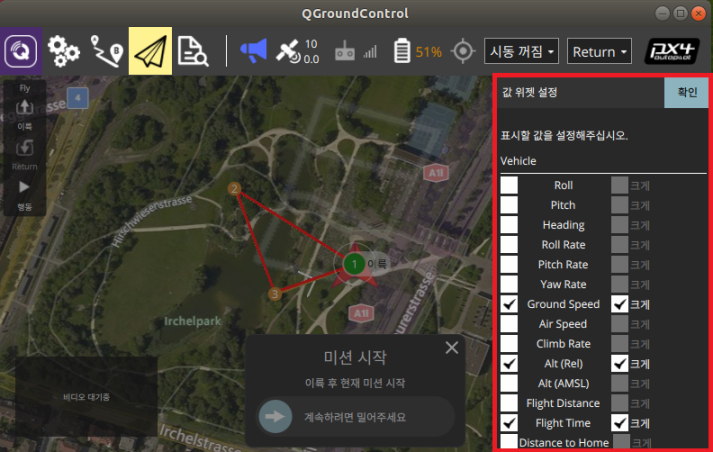
- 재생
자막 표기는 substation alpha 자막 포맷을 지원하는 어떤 재생기에도 사용될 수 있다.
대부분의 재생기는 비디오를 재생할 때 비디오와 자막 파일을 동시에 재생하는데 두 개의 파일은 동일한 파일명으로 동일한 폴더에 저장되어 있어야 한다.
'만들기 > 드론' 카테고리의 다른 글
| [드론 만들기] 내장된 응용 프로그램 생성 및 실행하기 (0) | 2021.11.21 |
|---|---|
| [드론 만들기] QGroudControl 사용방법 4/4 (0) | 2021.07.24 |
| [드론 만들기] Gazebo 사용하기 3/4 (2) | 2021.05.13 |
| [드론 만들기] Gazebo 사용하기 2/4 (0) | 2021.05.01 |
| [드론 만들기] Gazebo 사용하기 4/4 (0) | 2021.04.29 |





댓글 영역